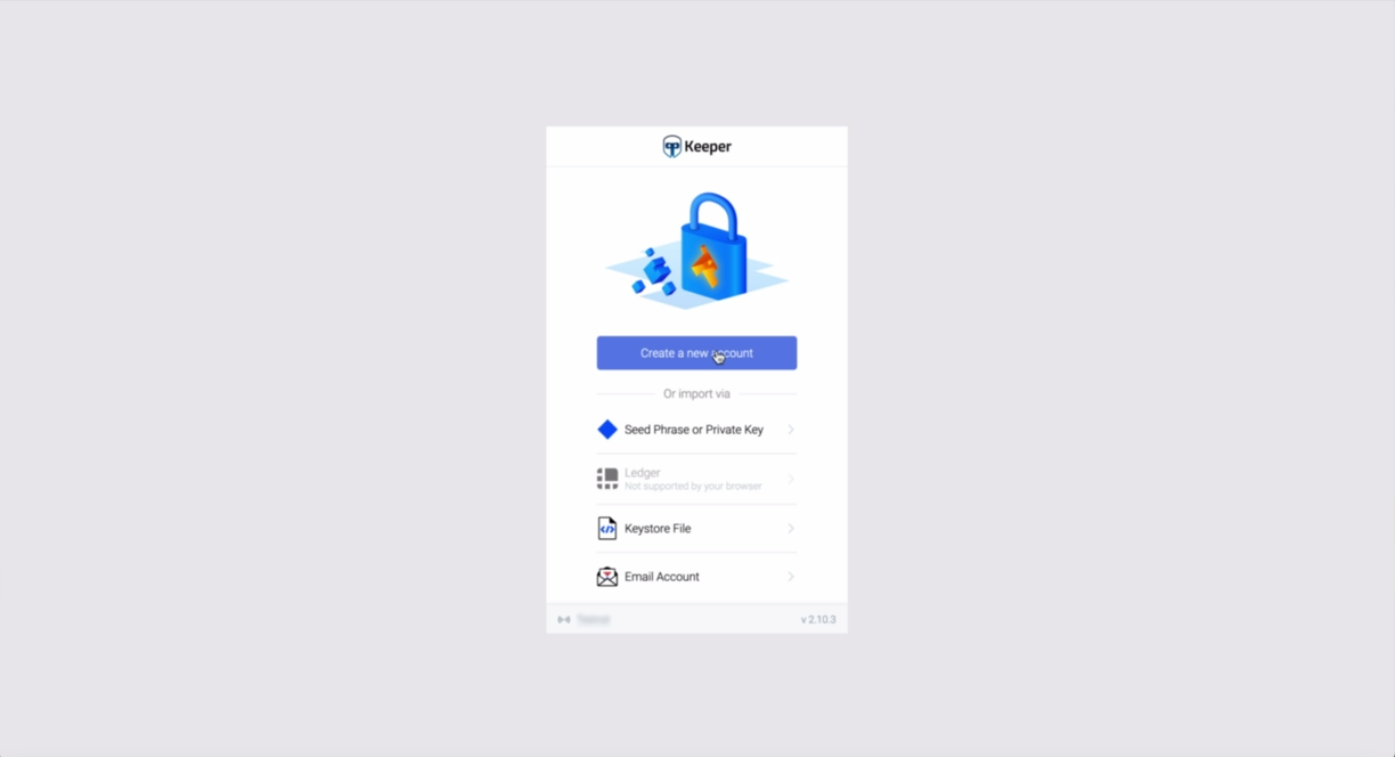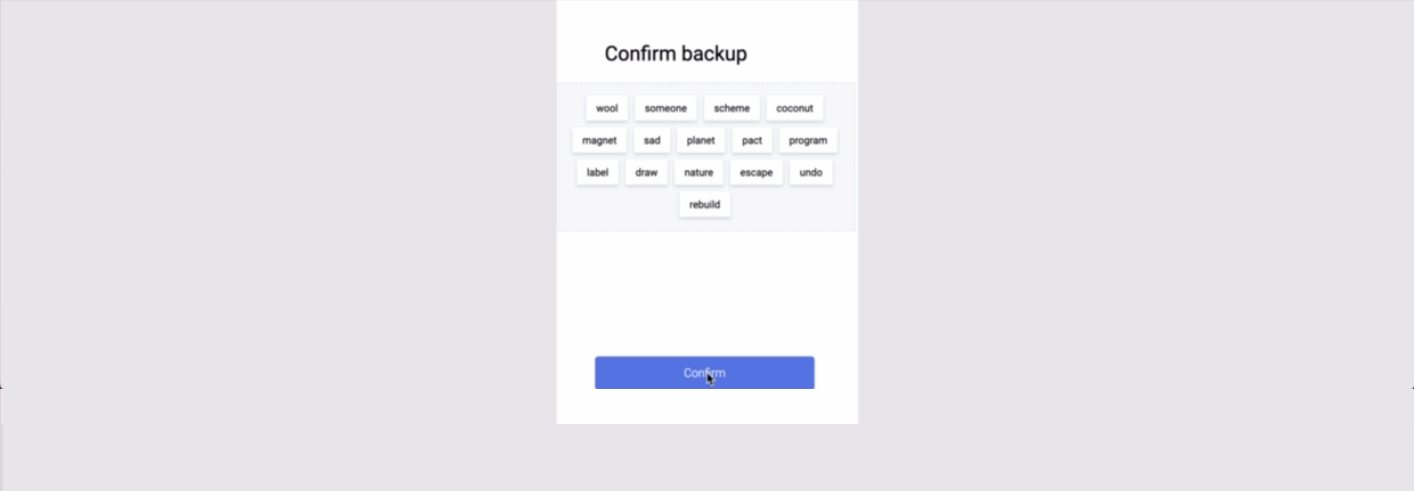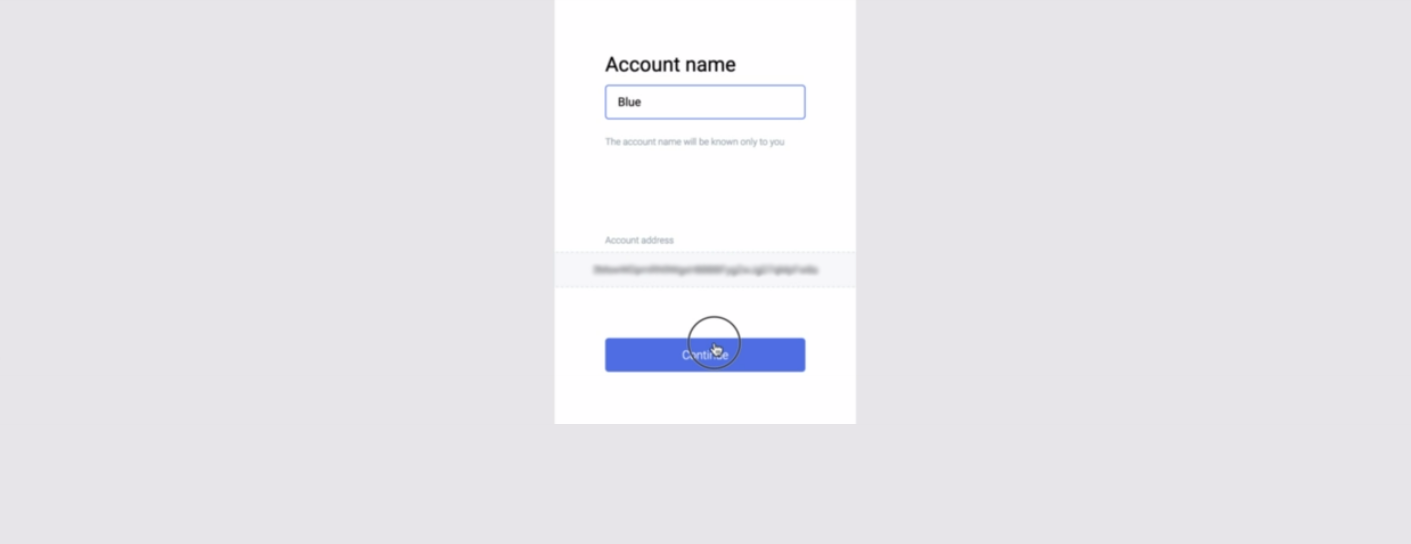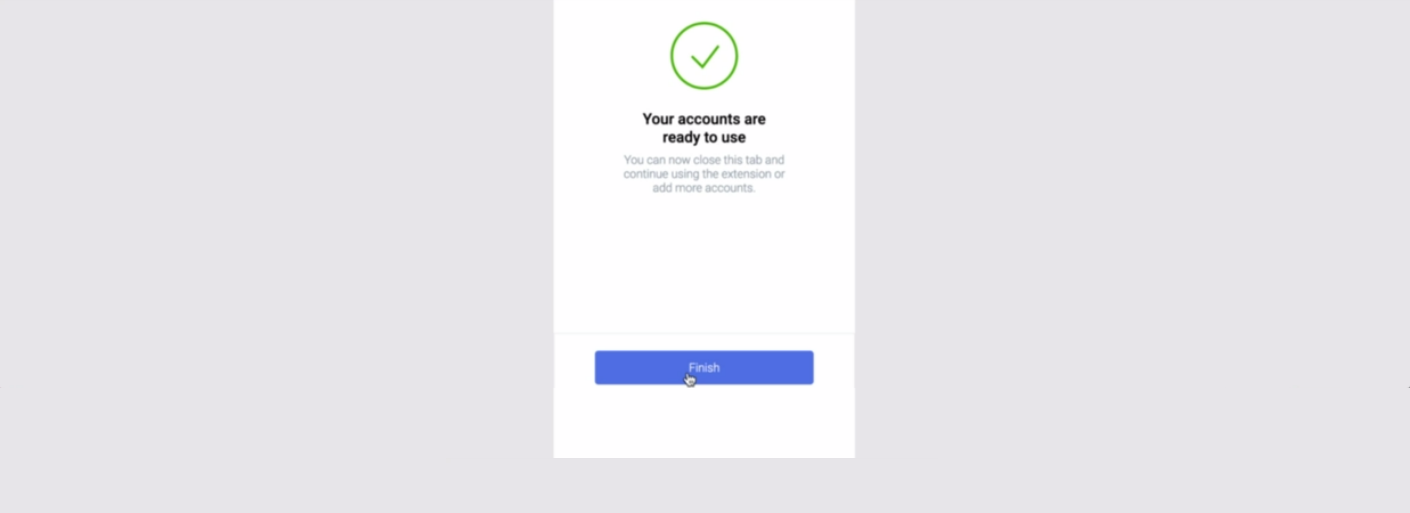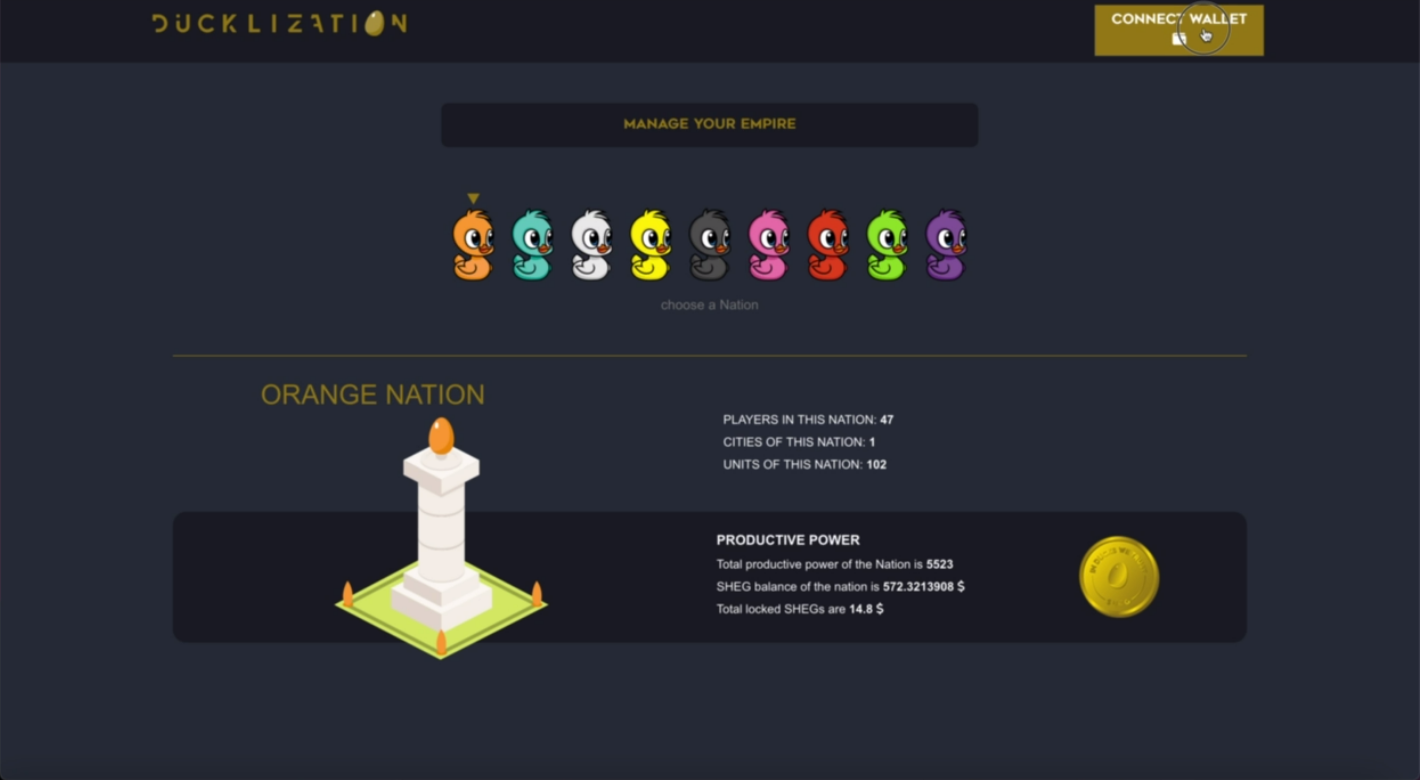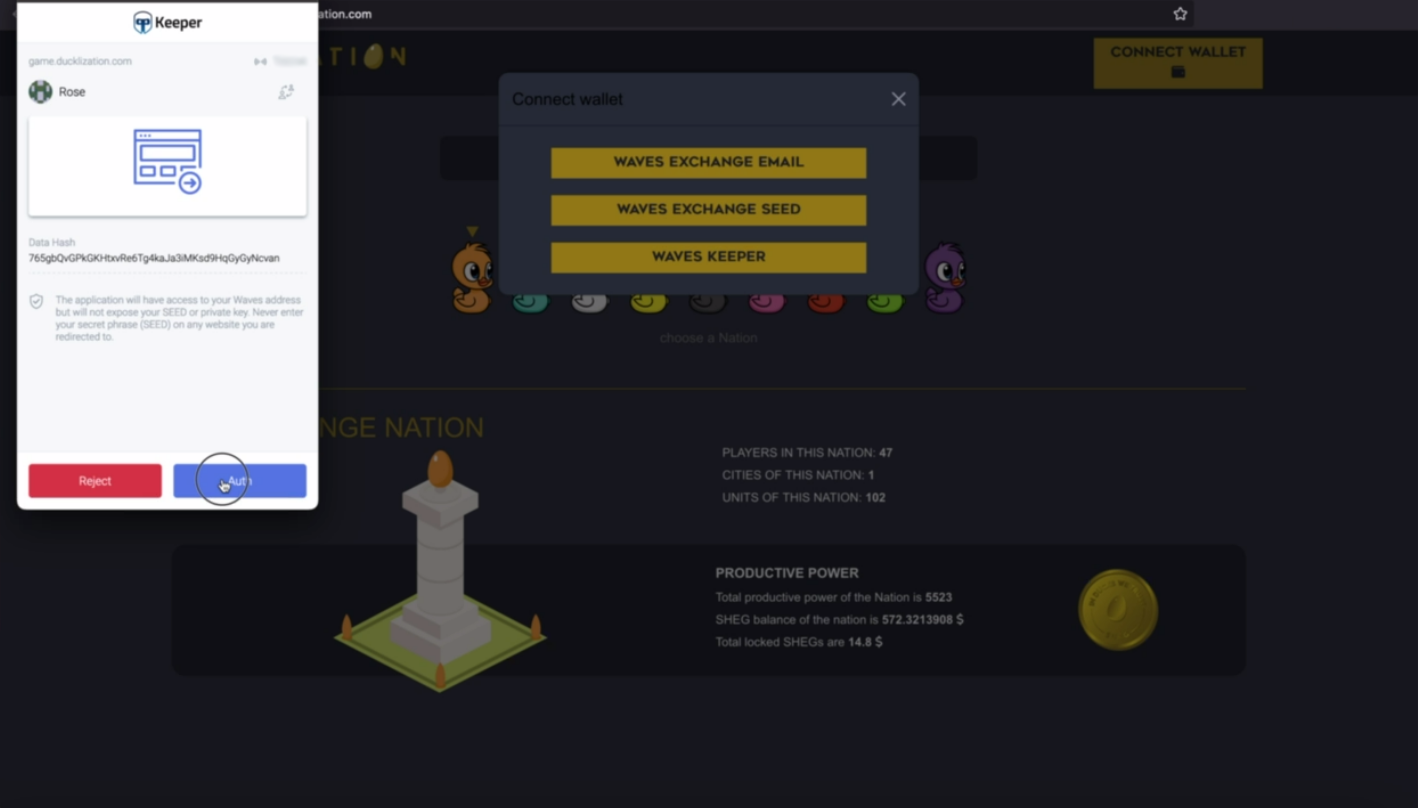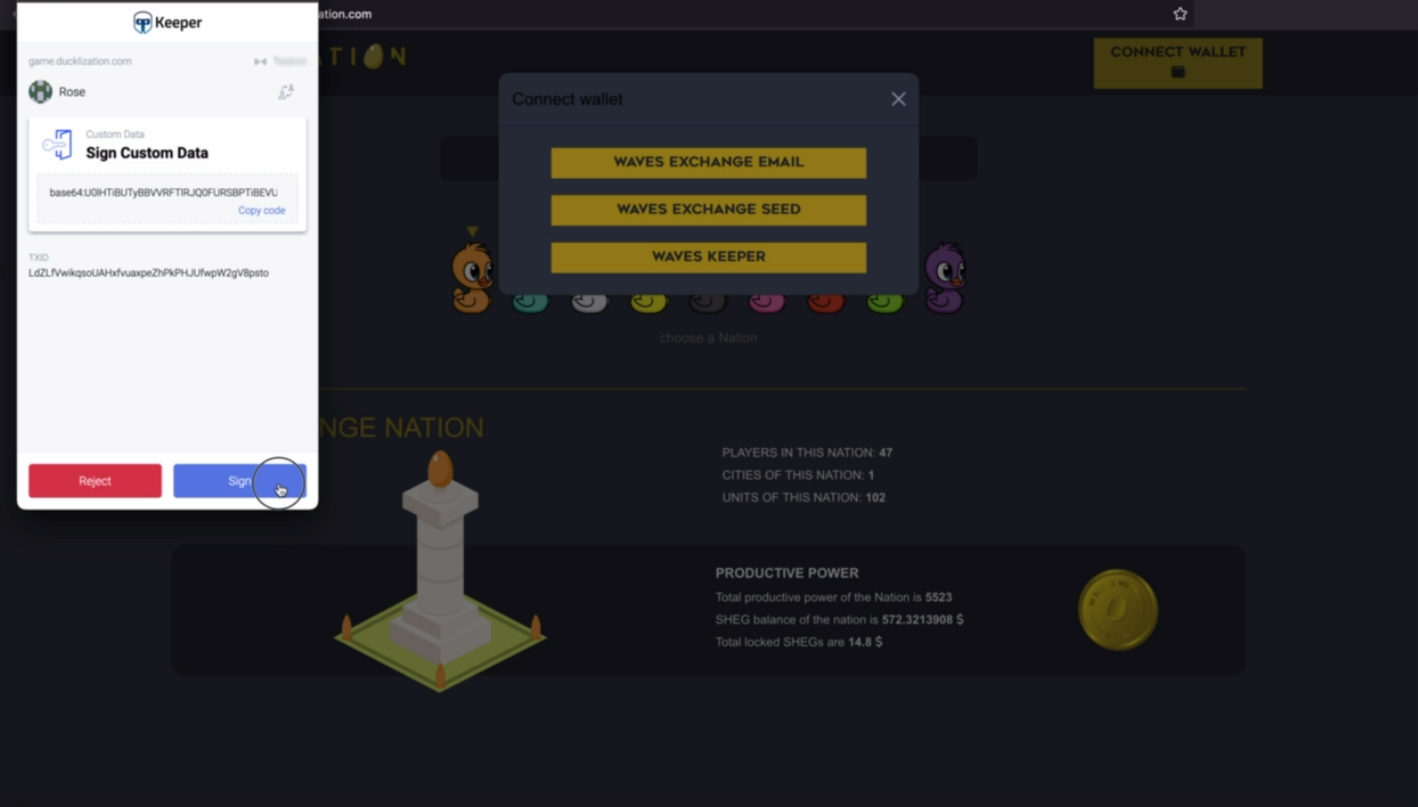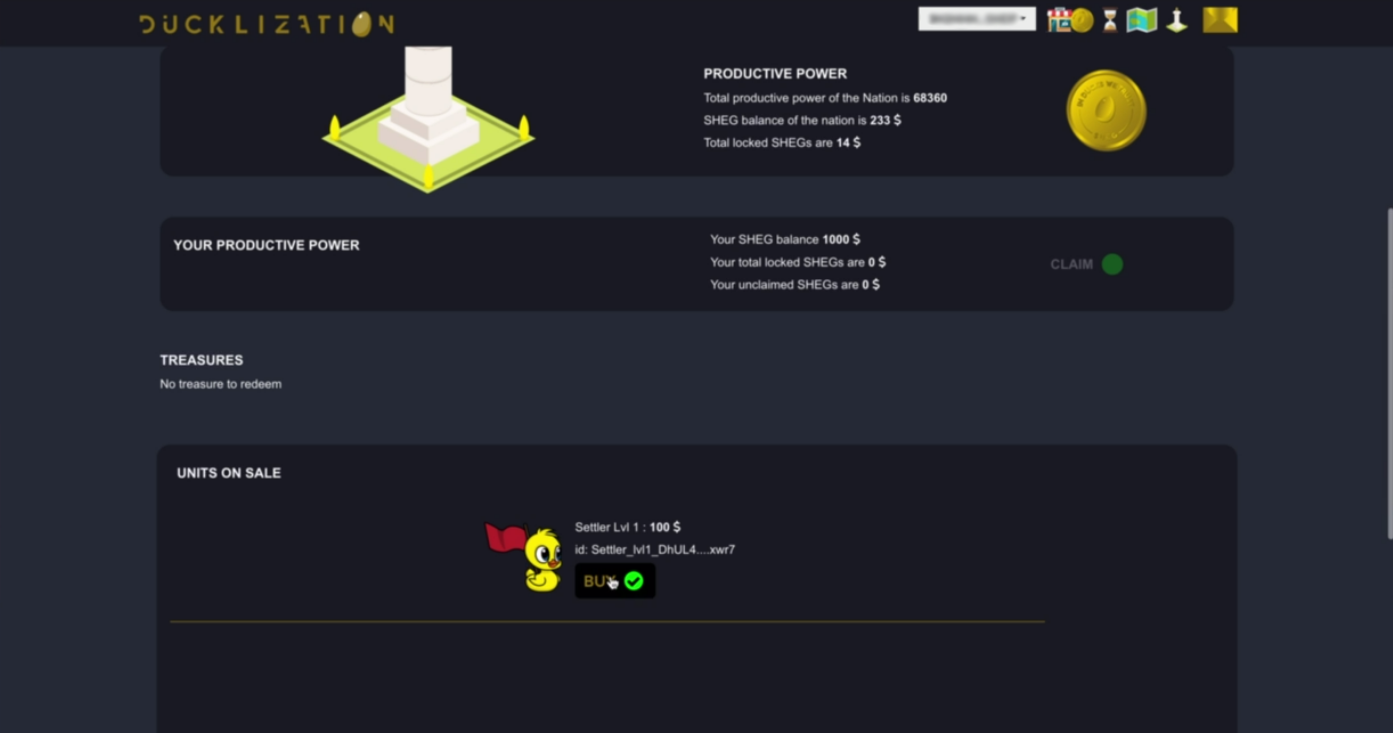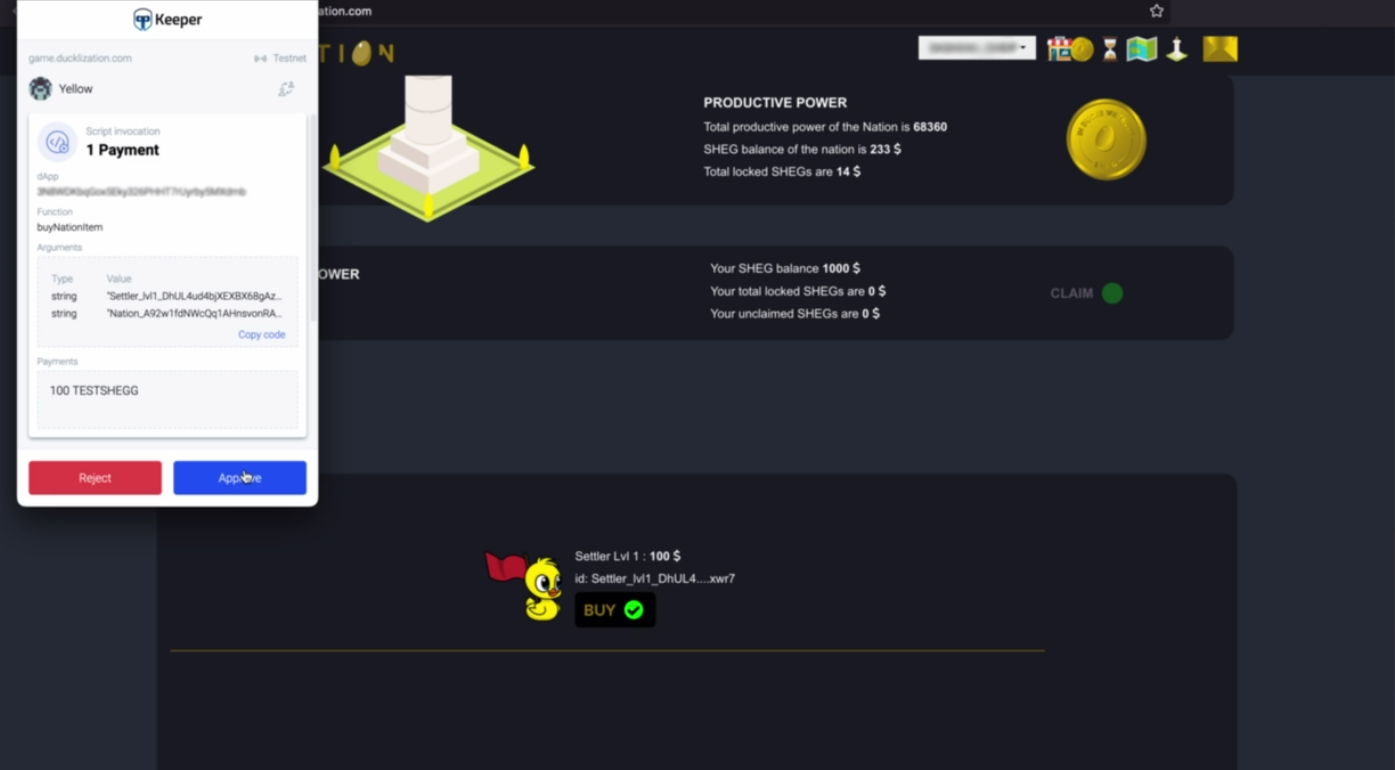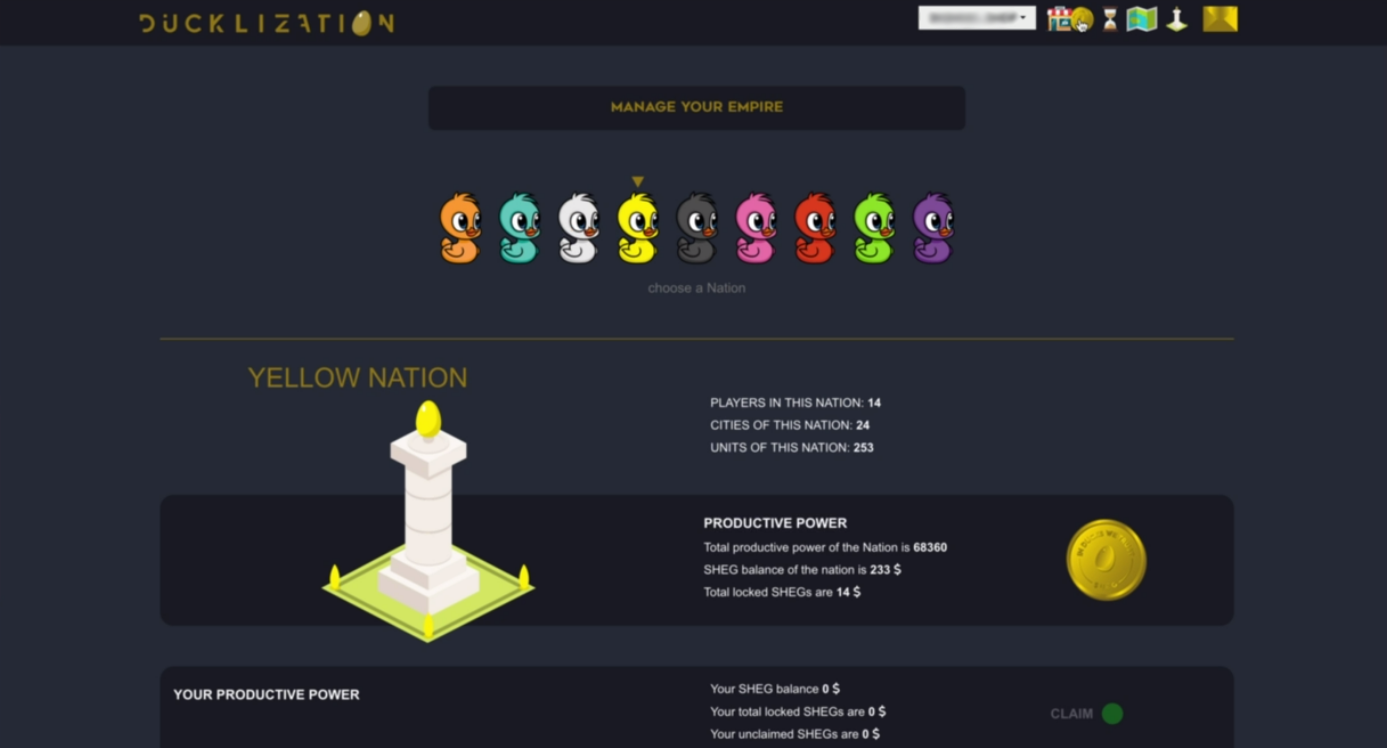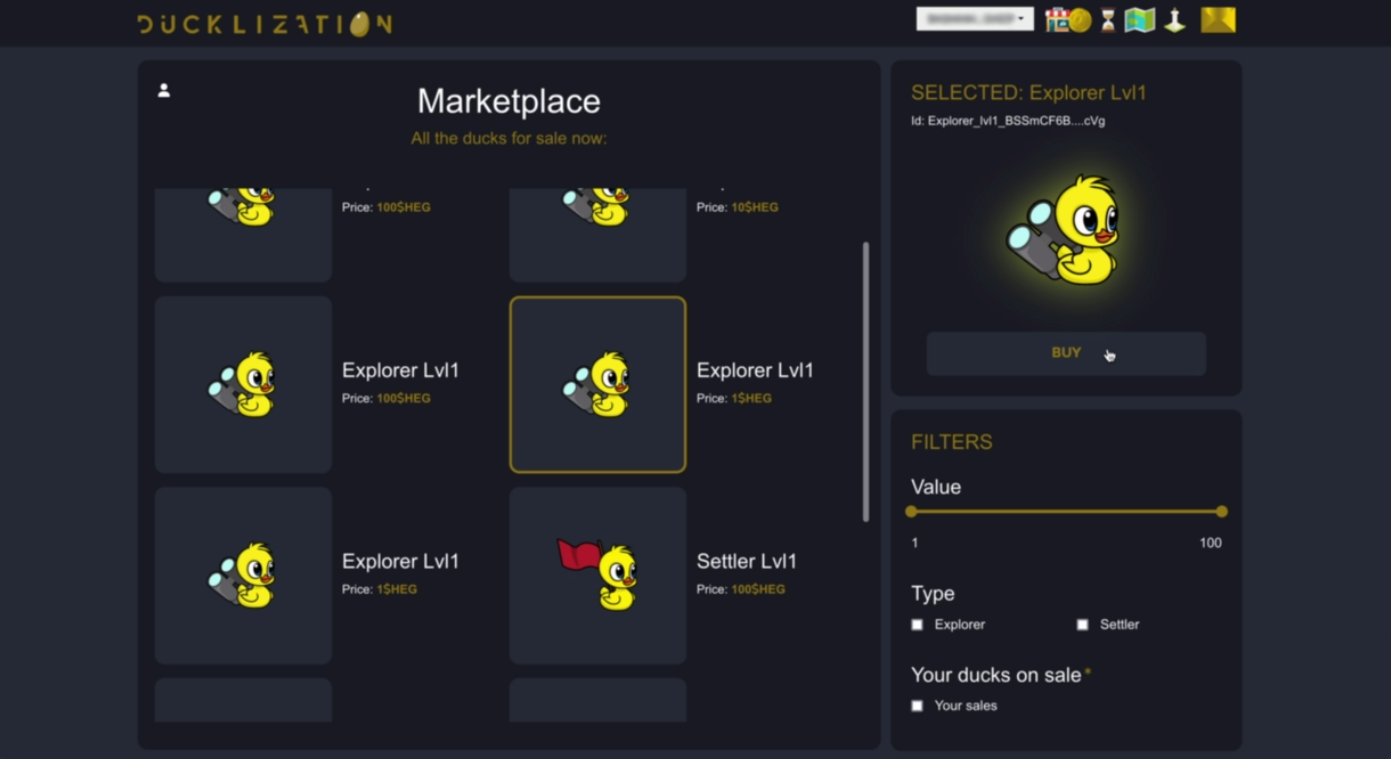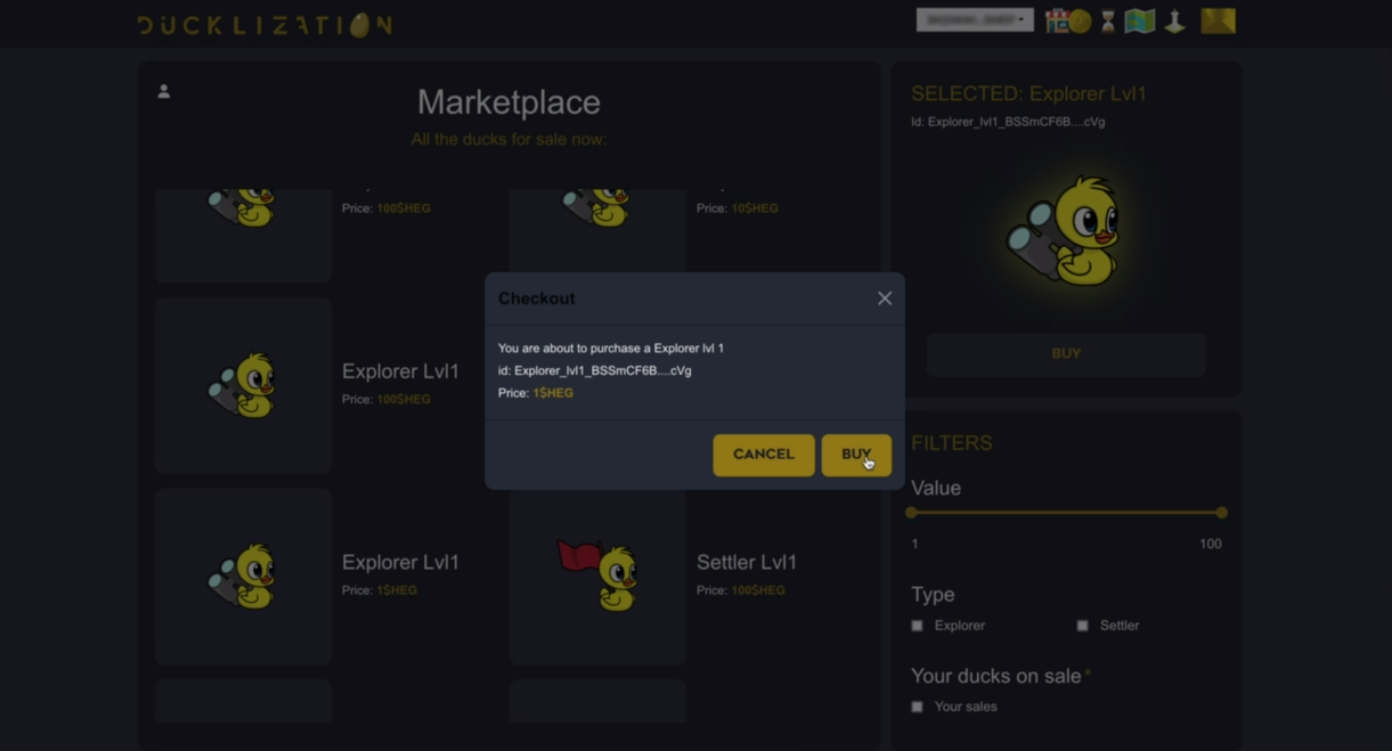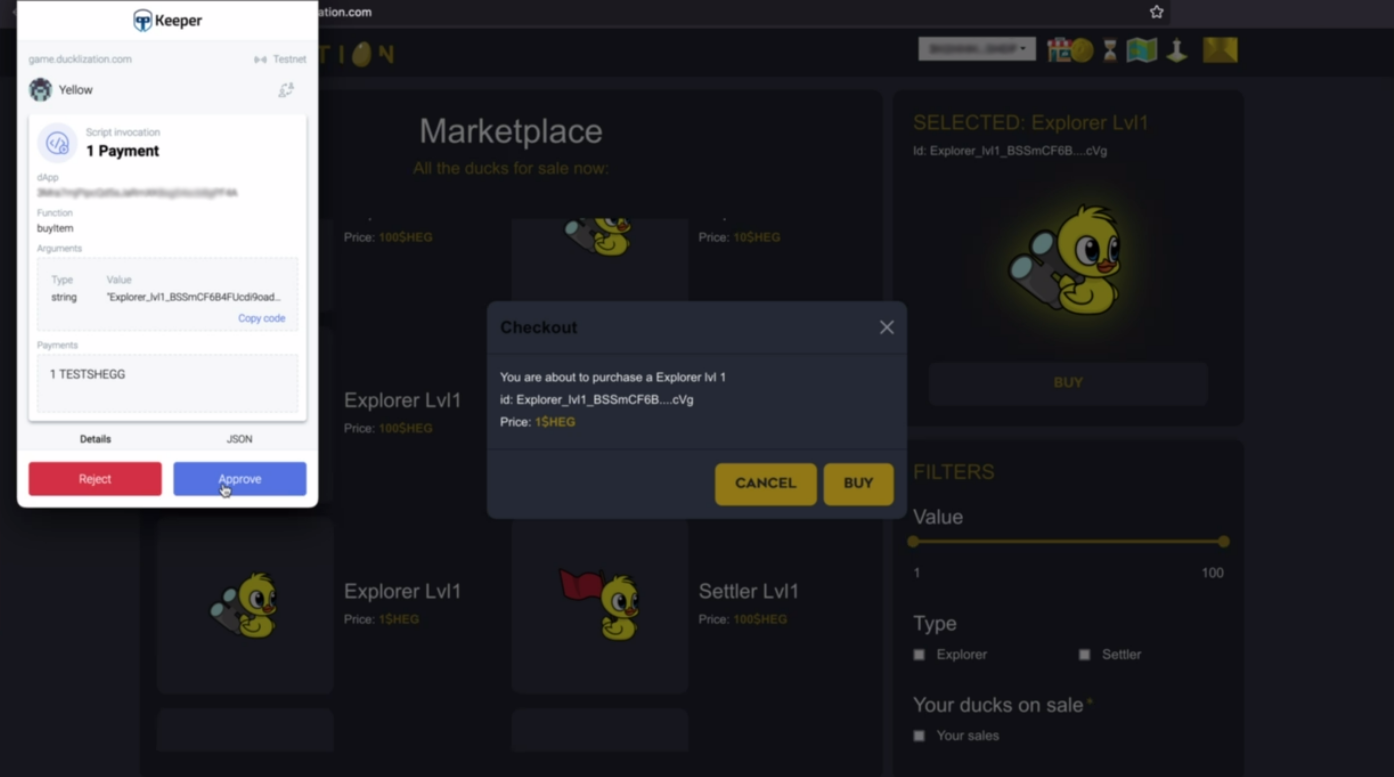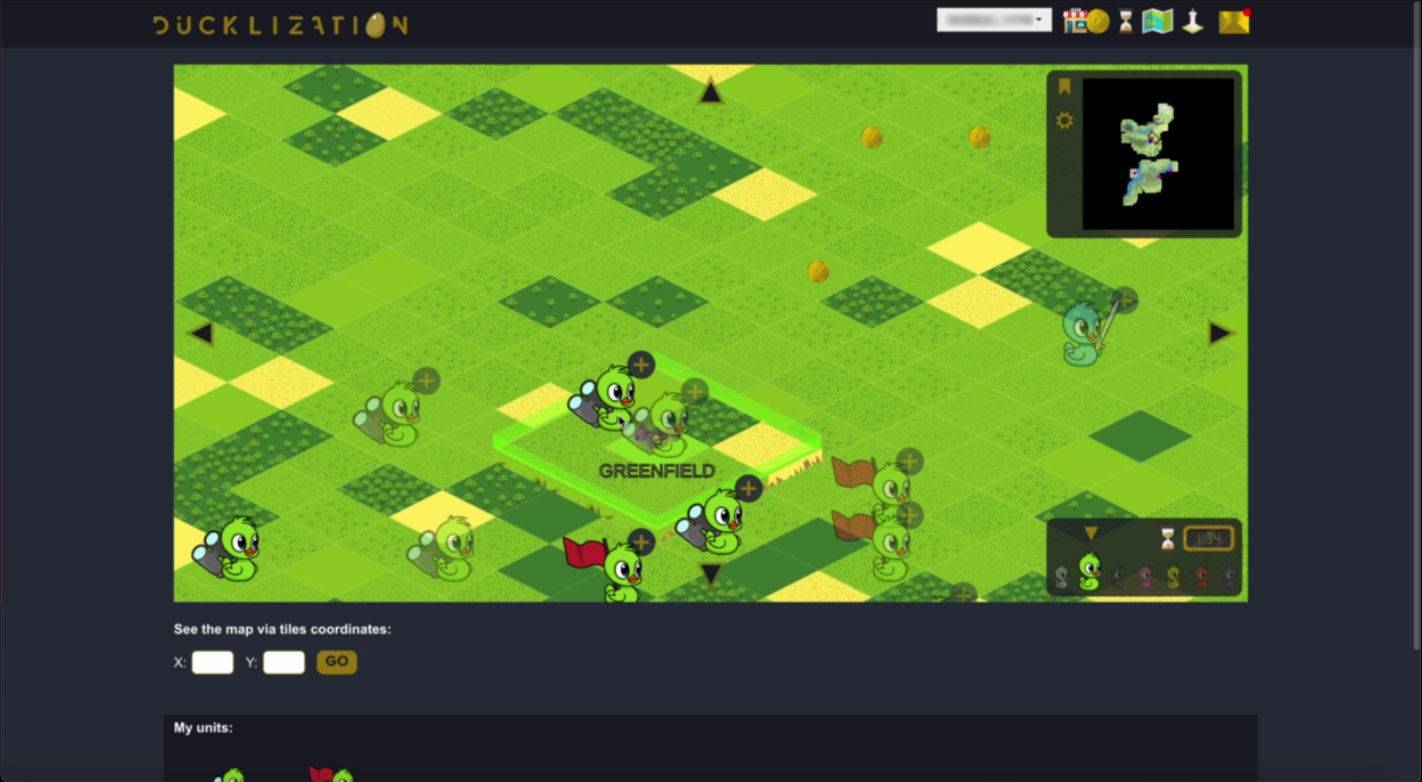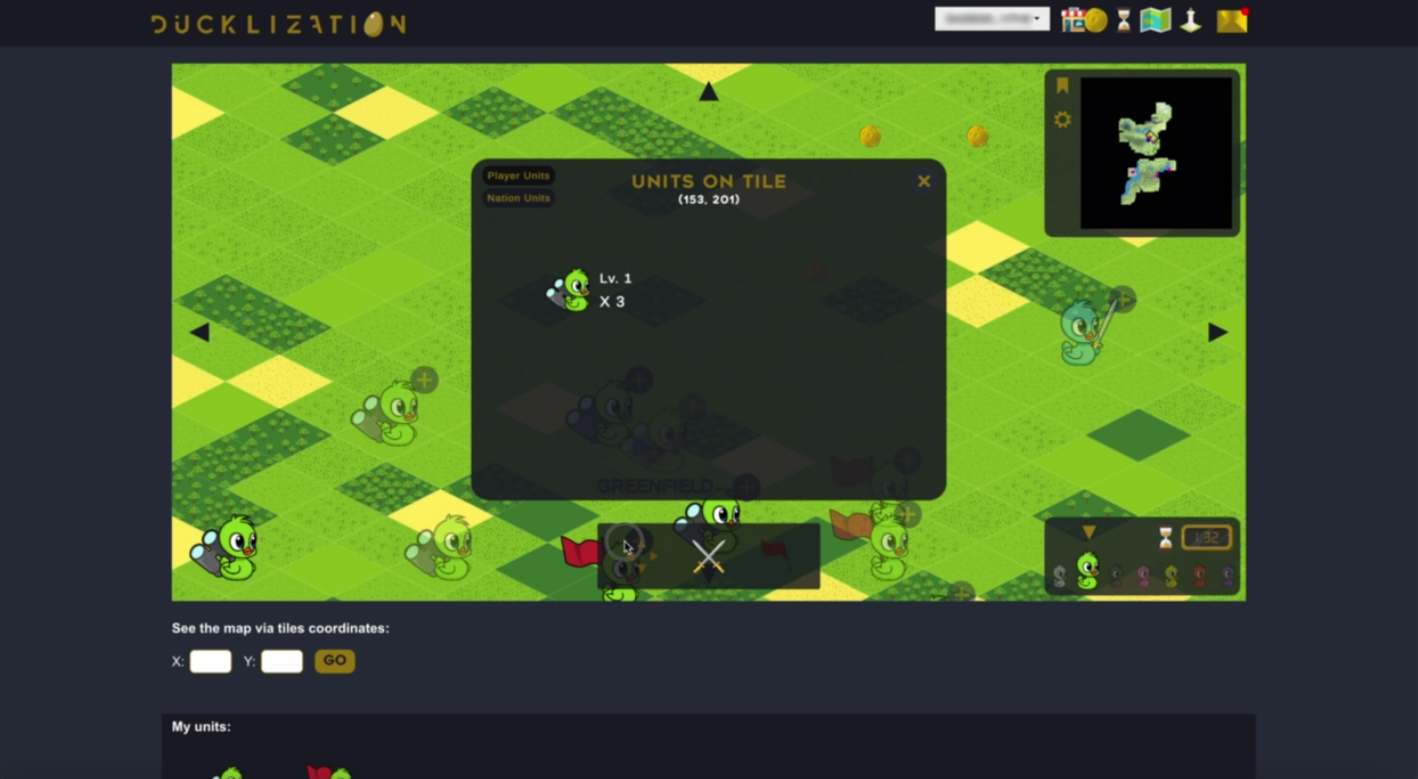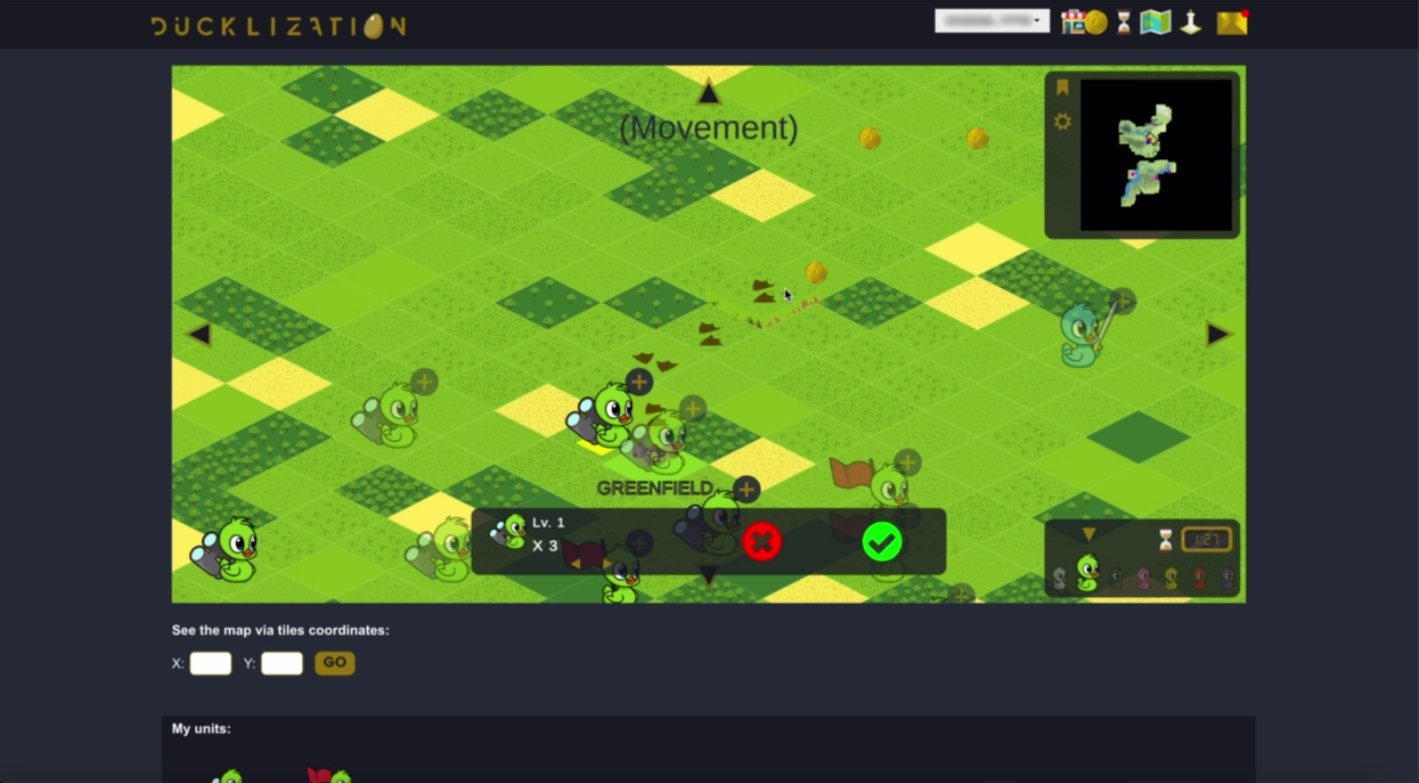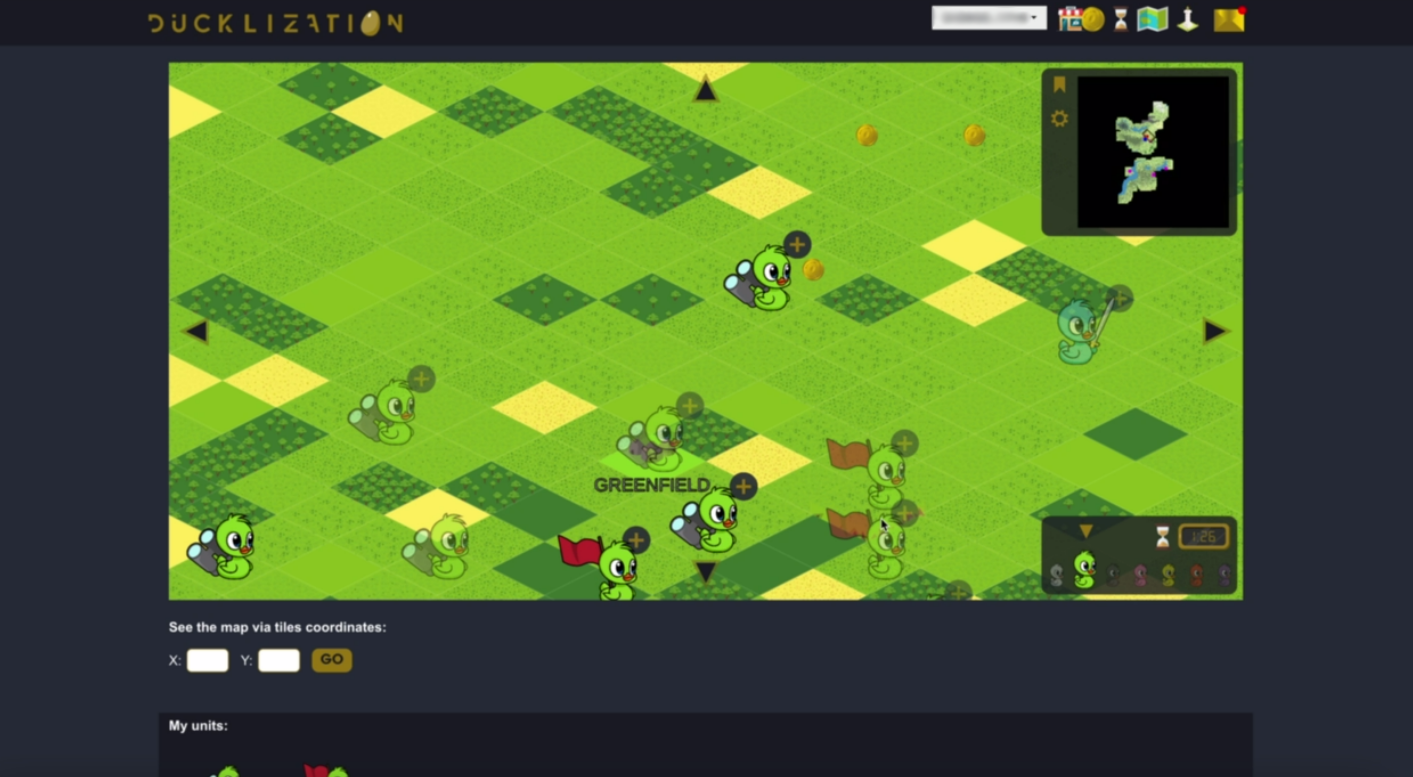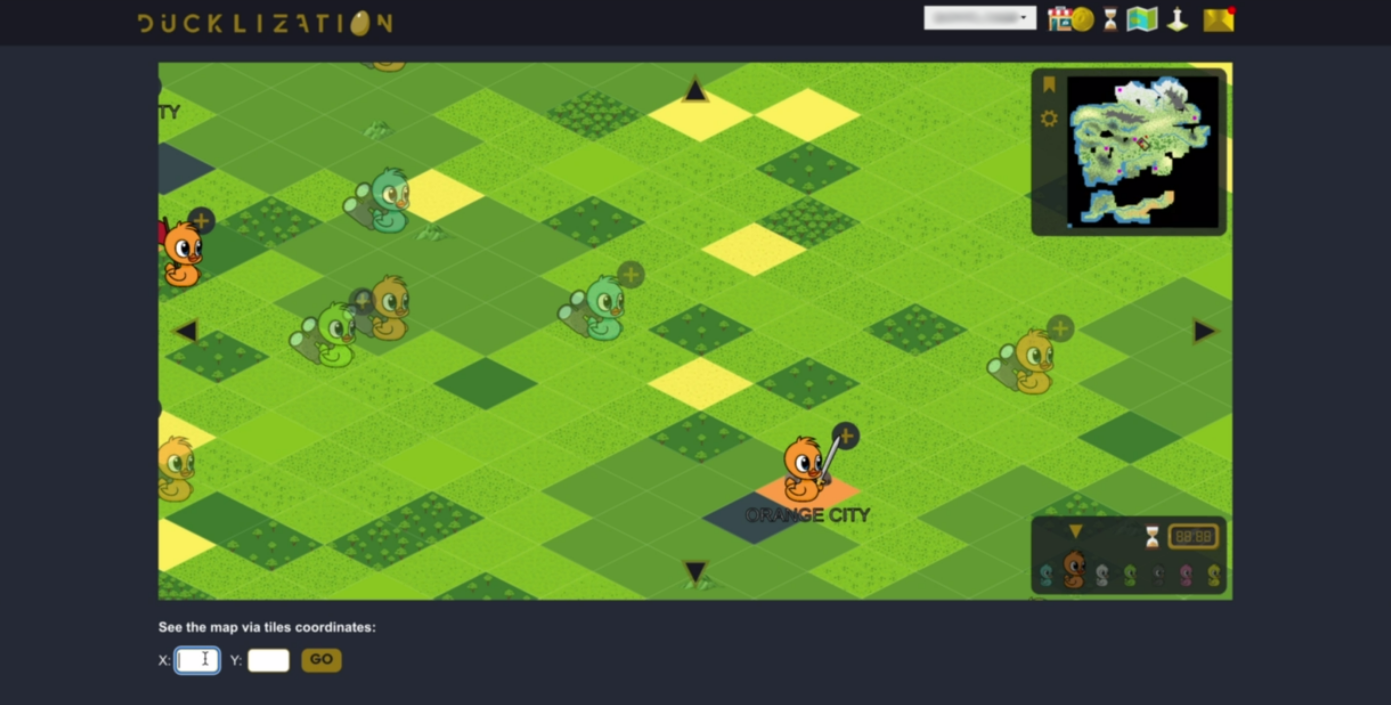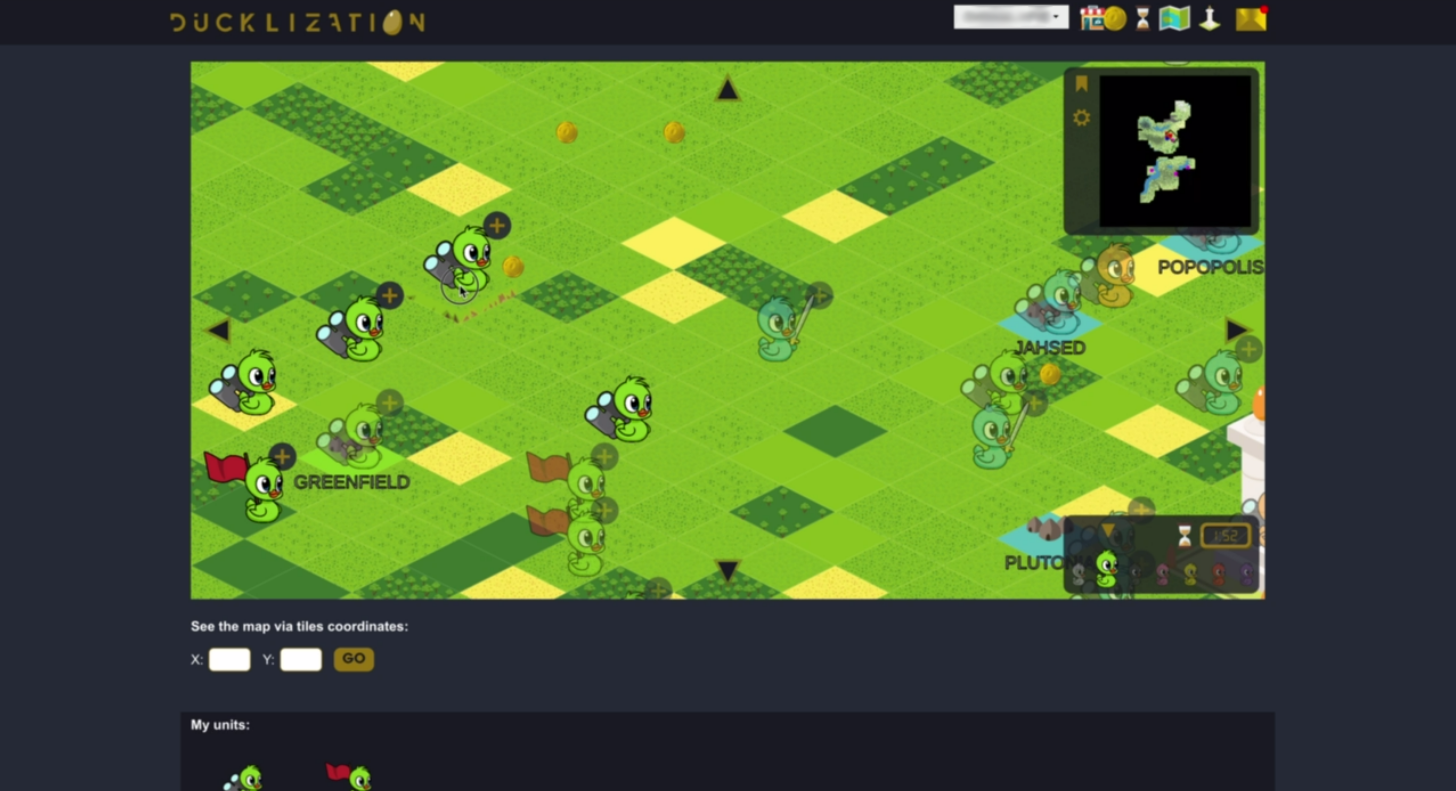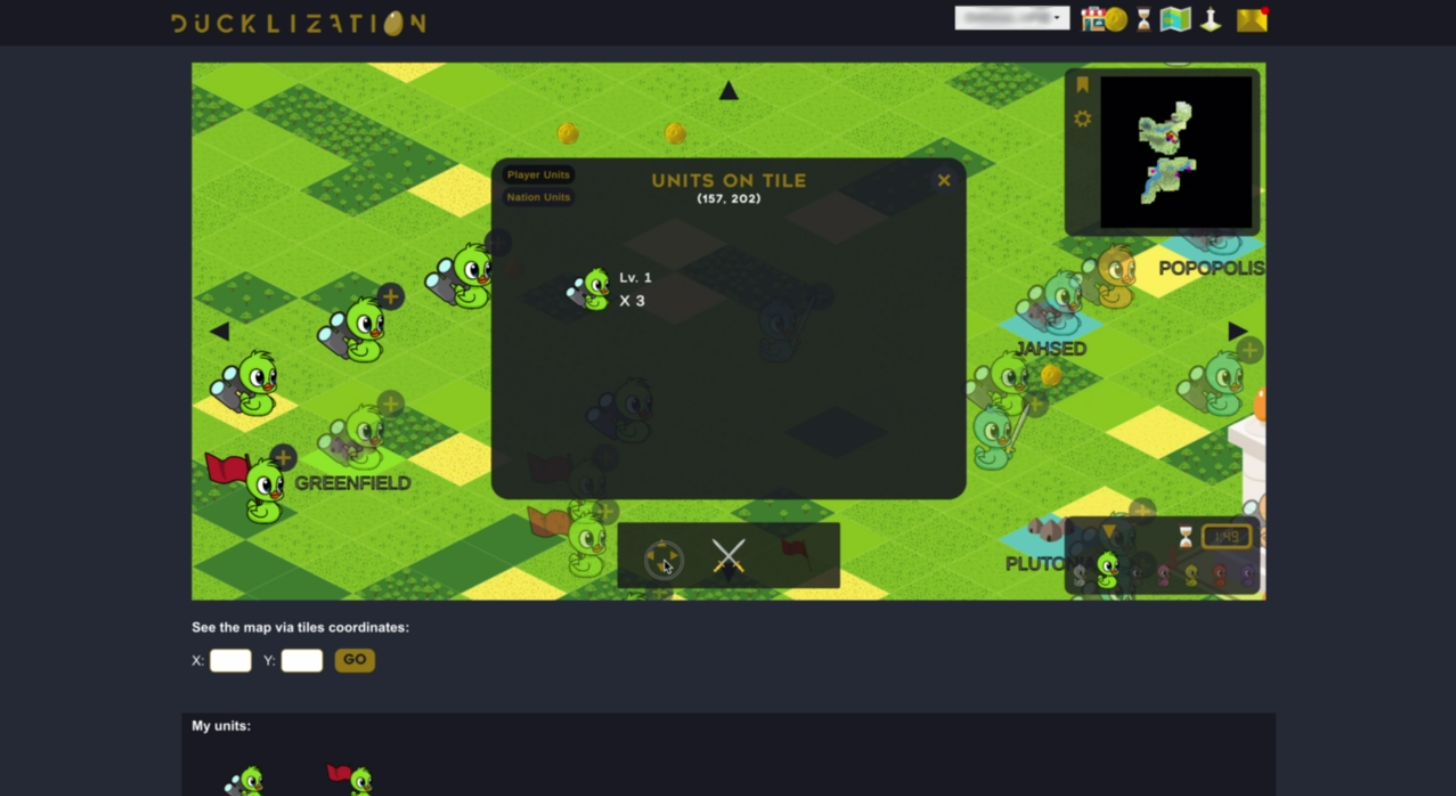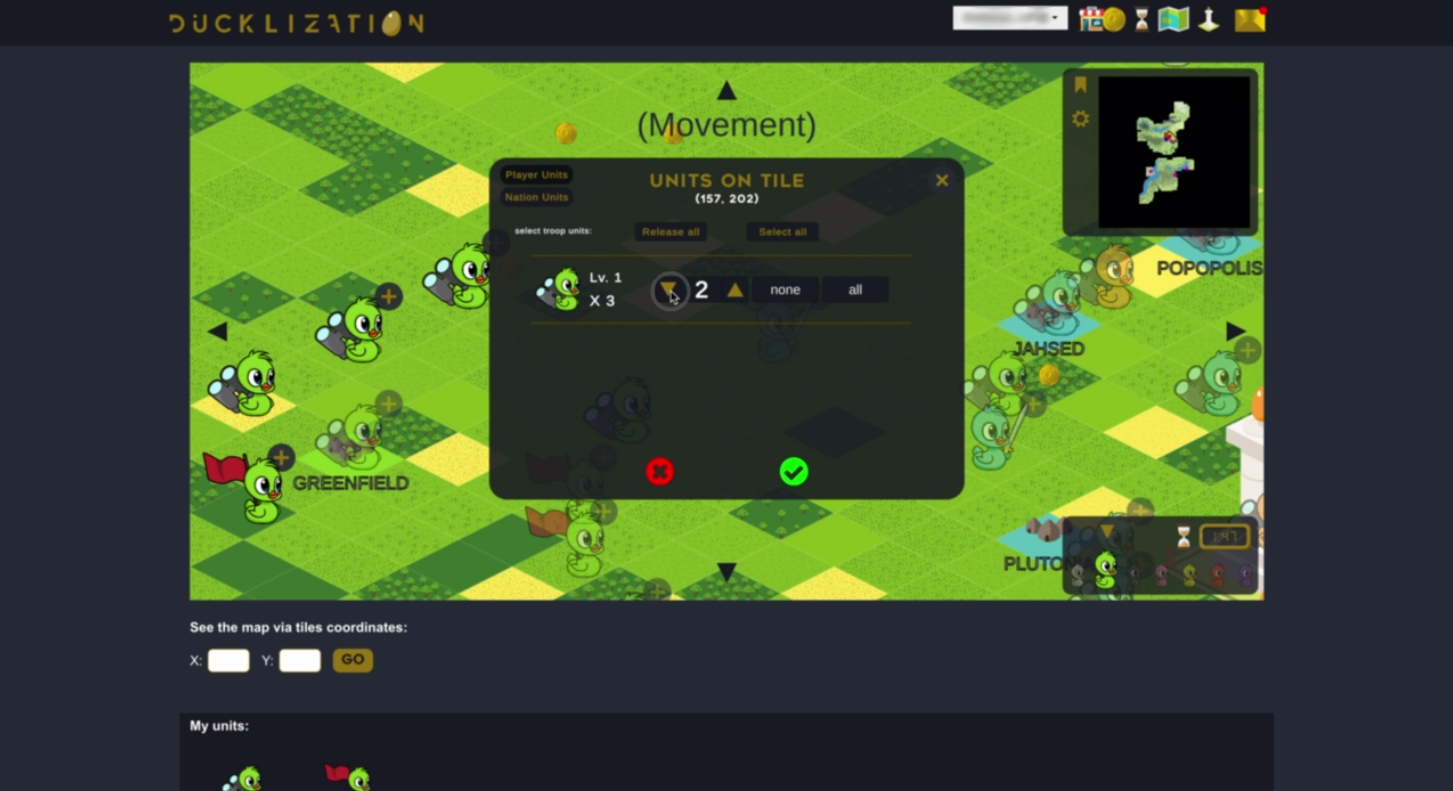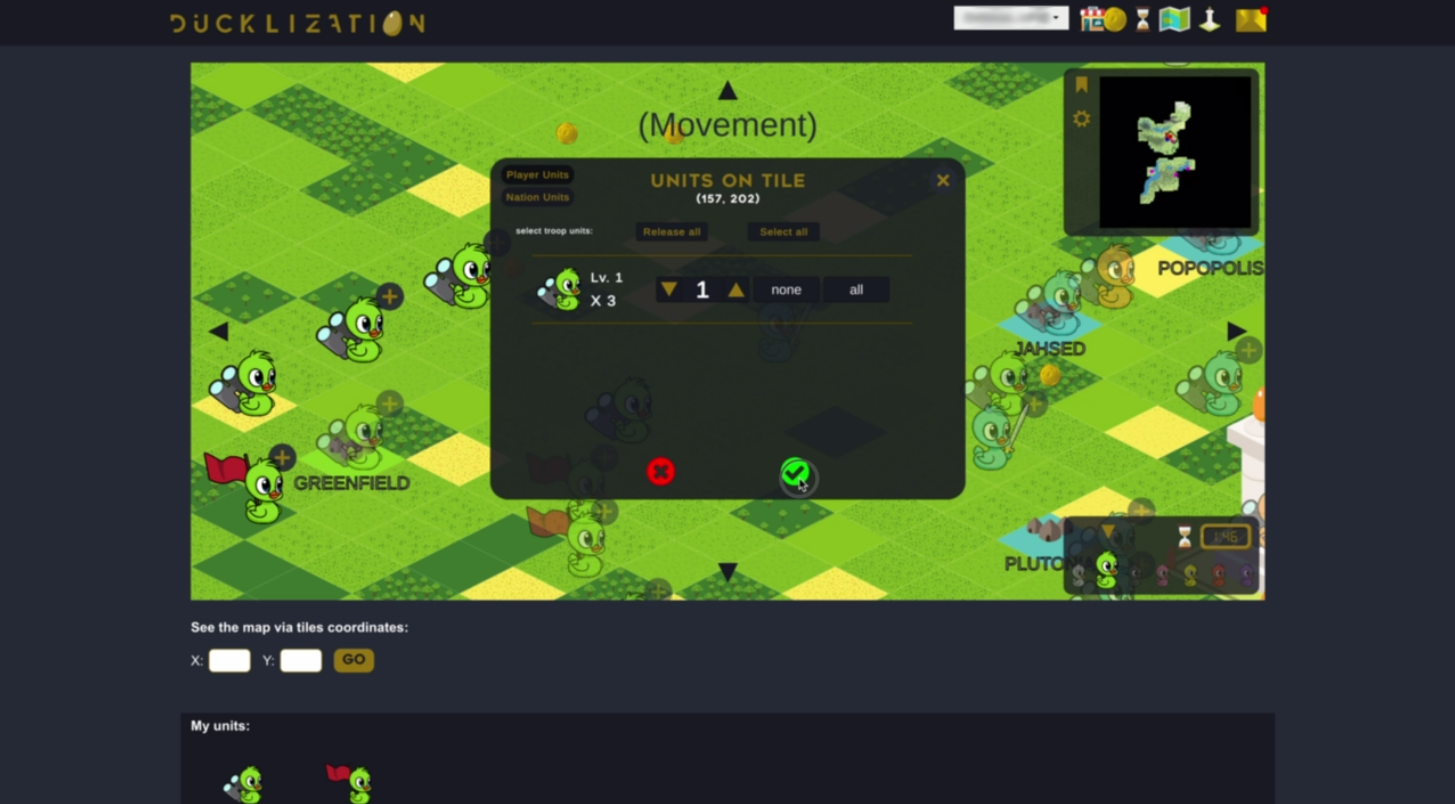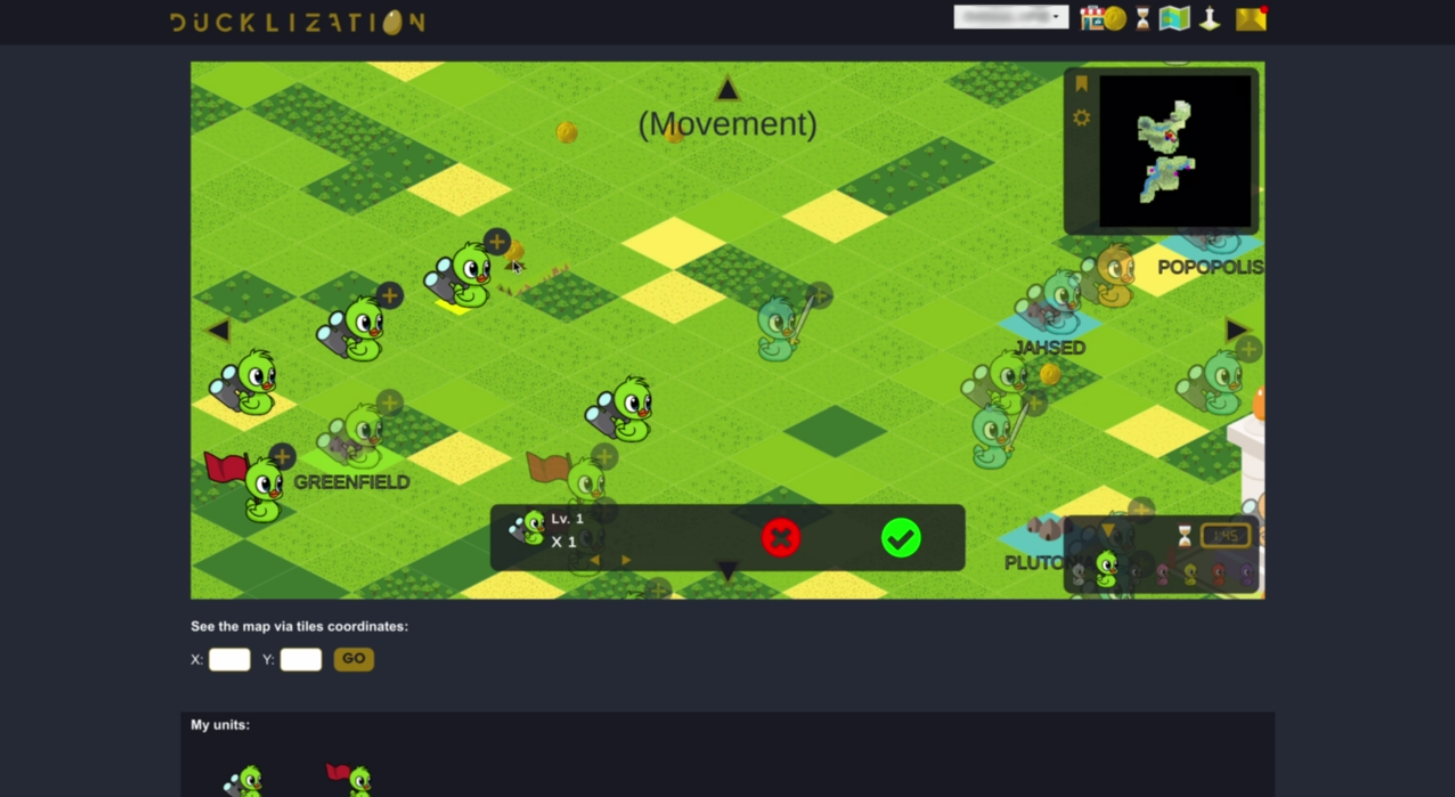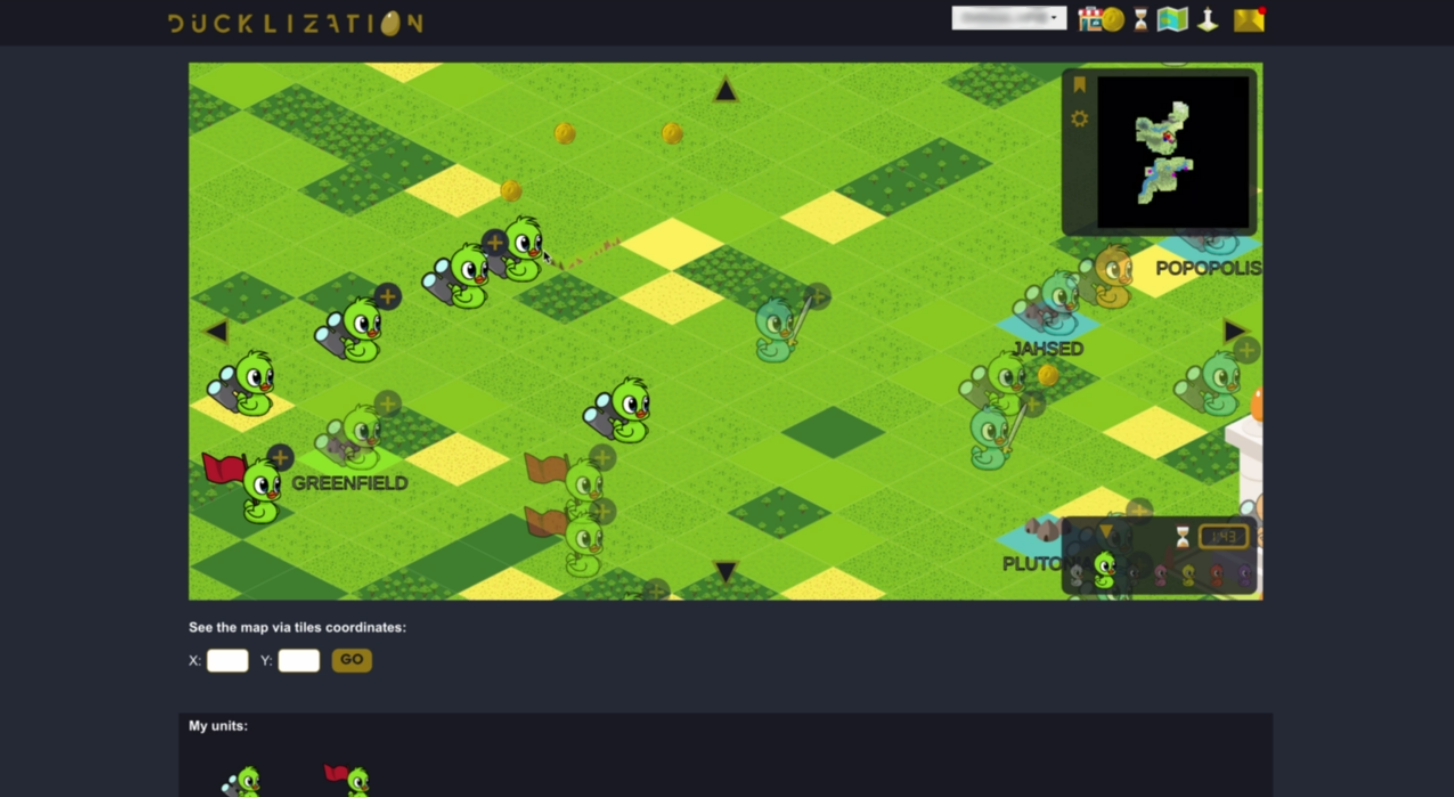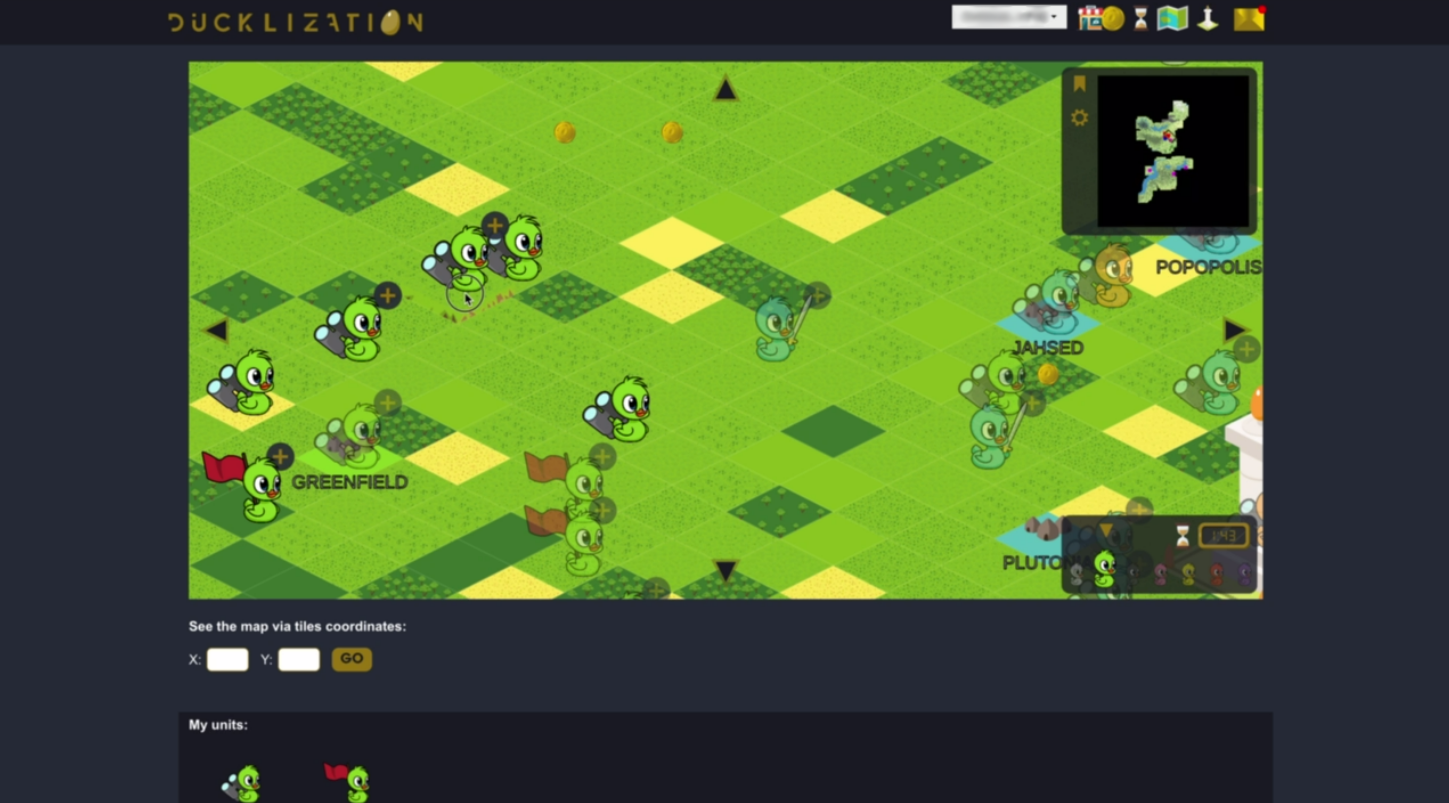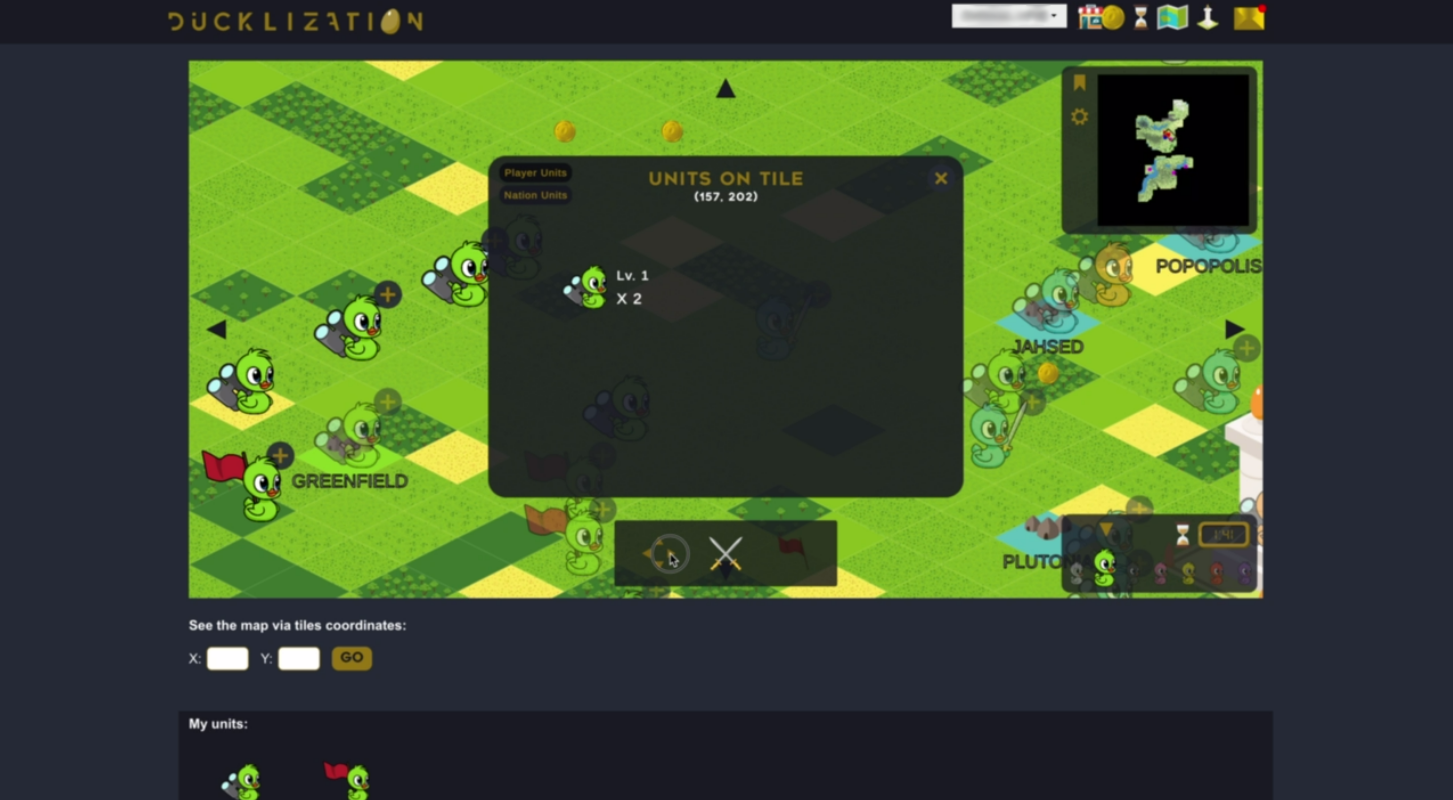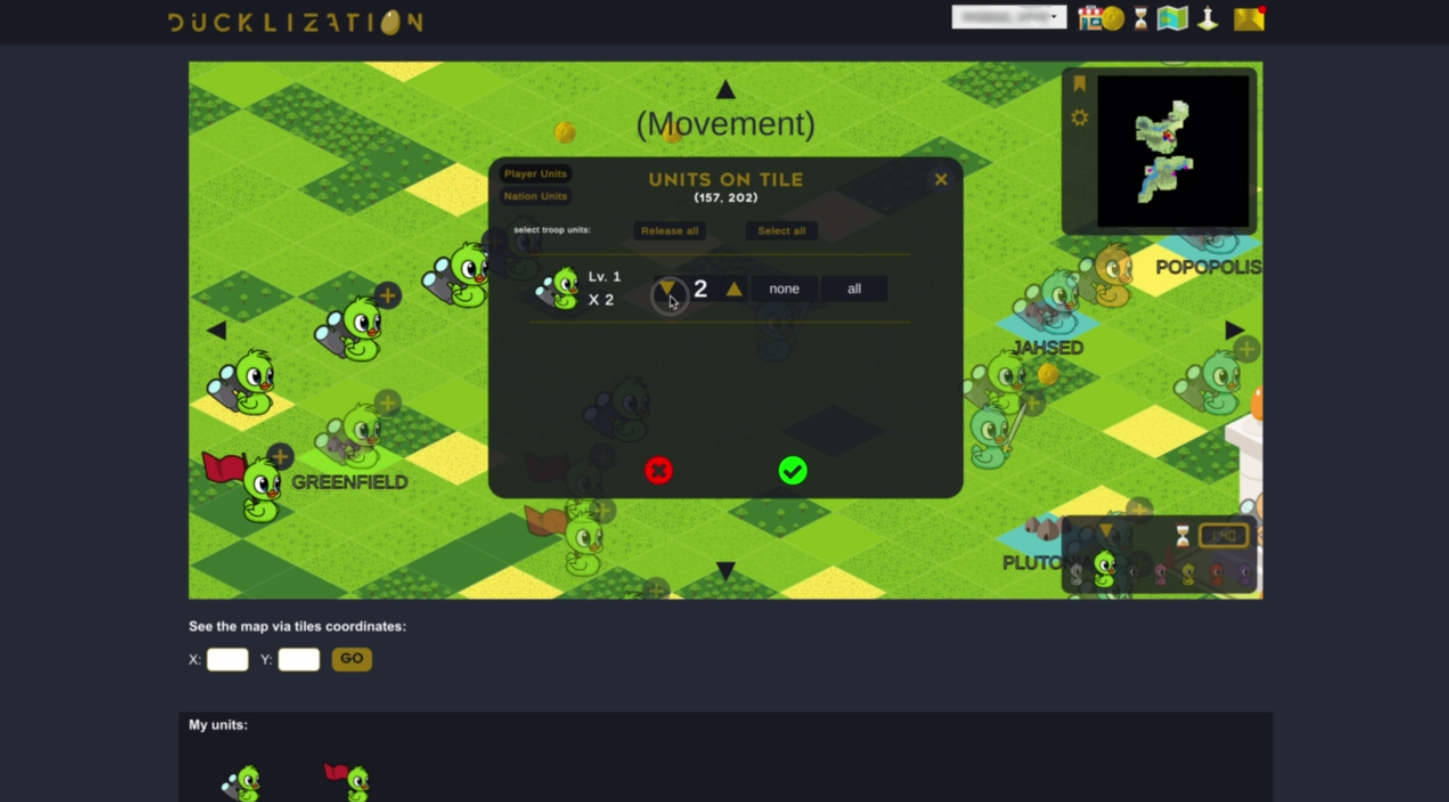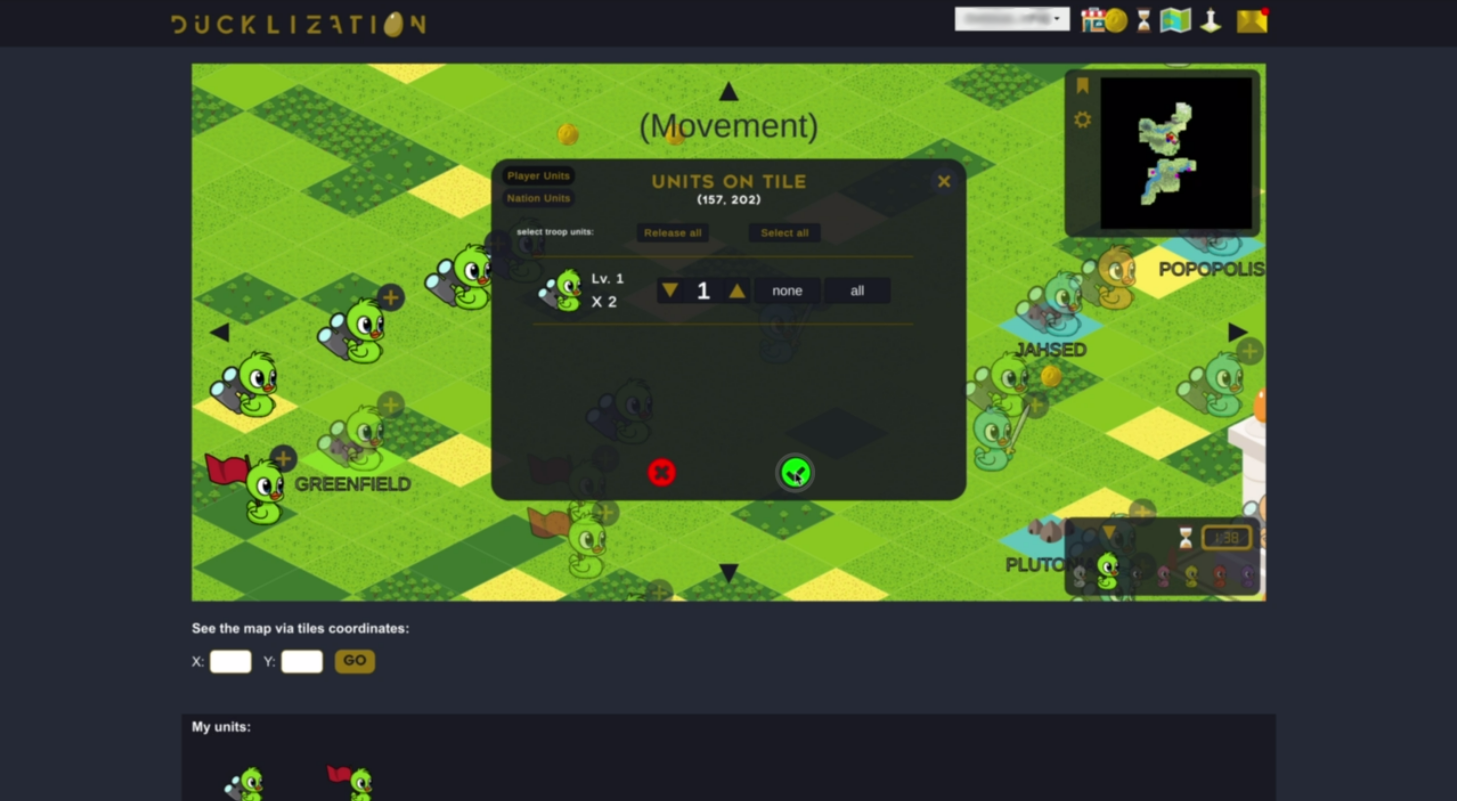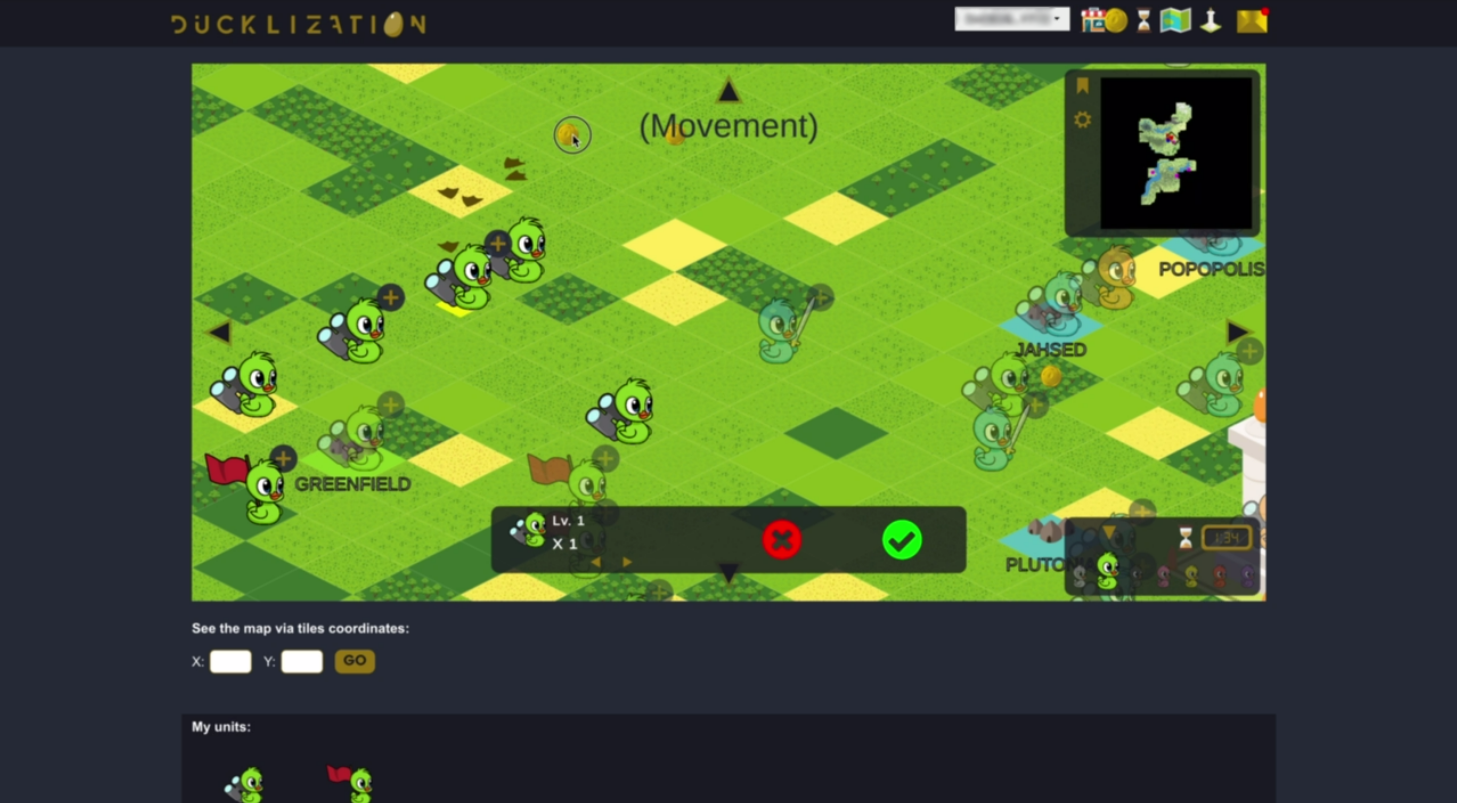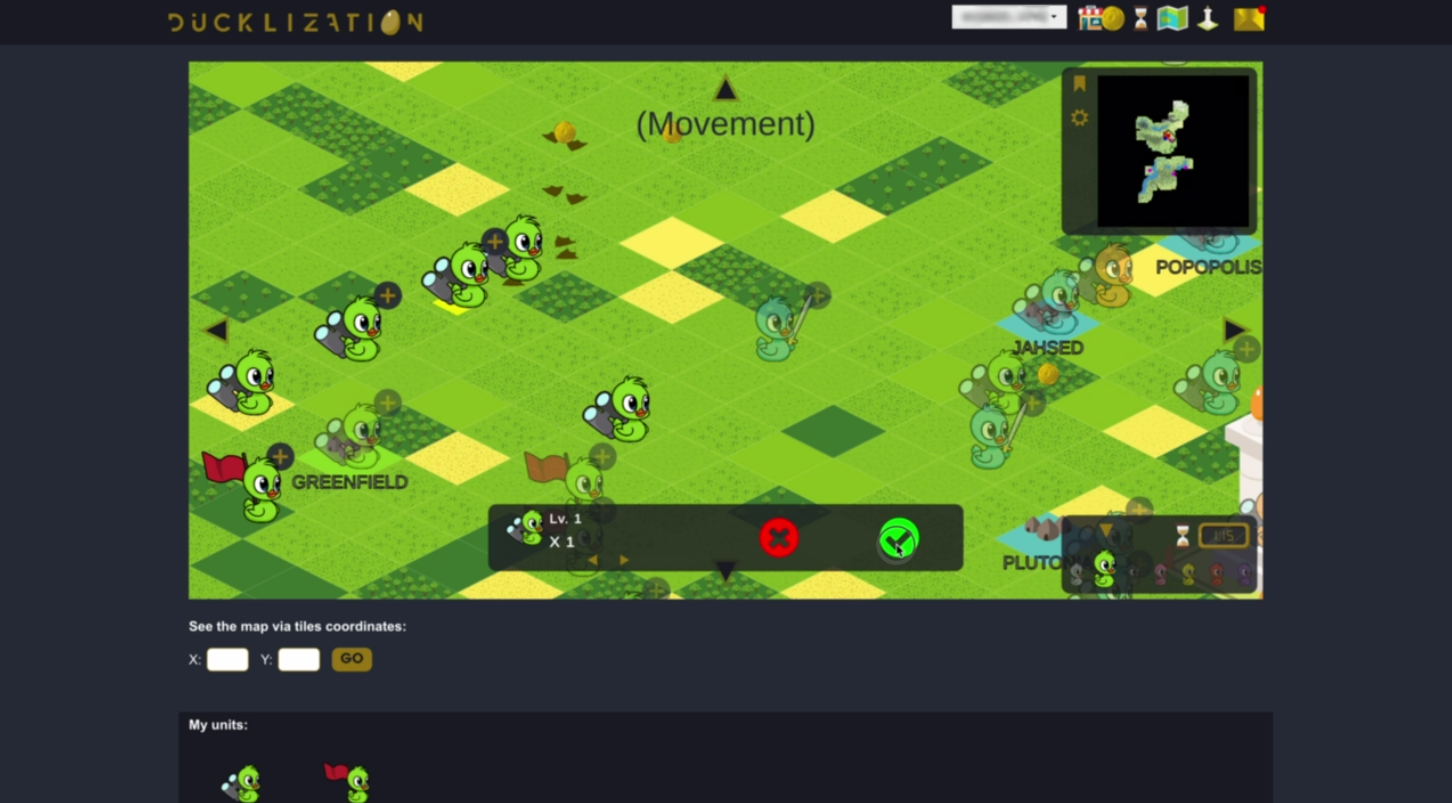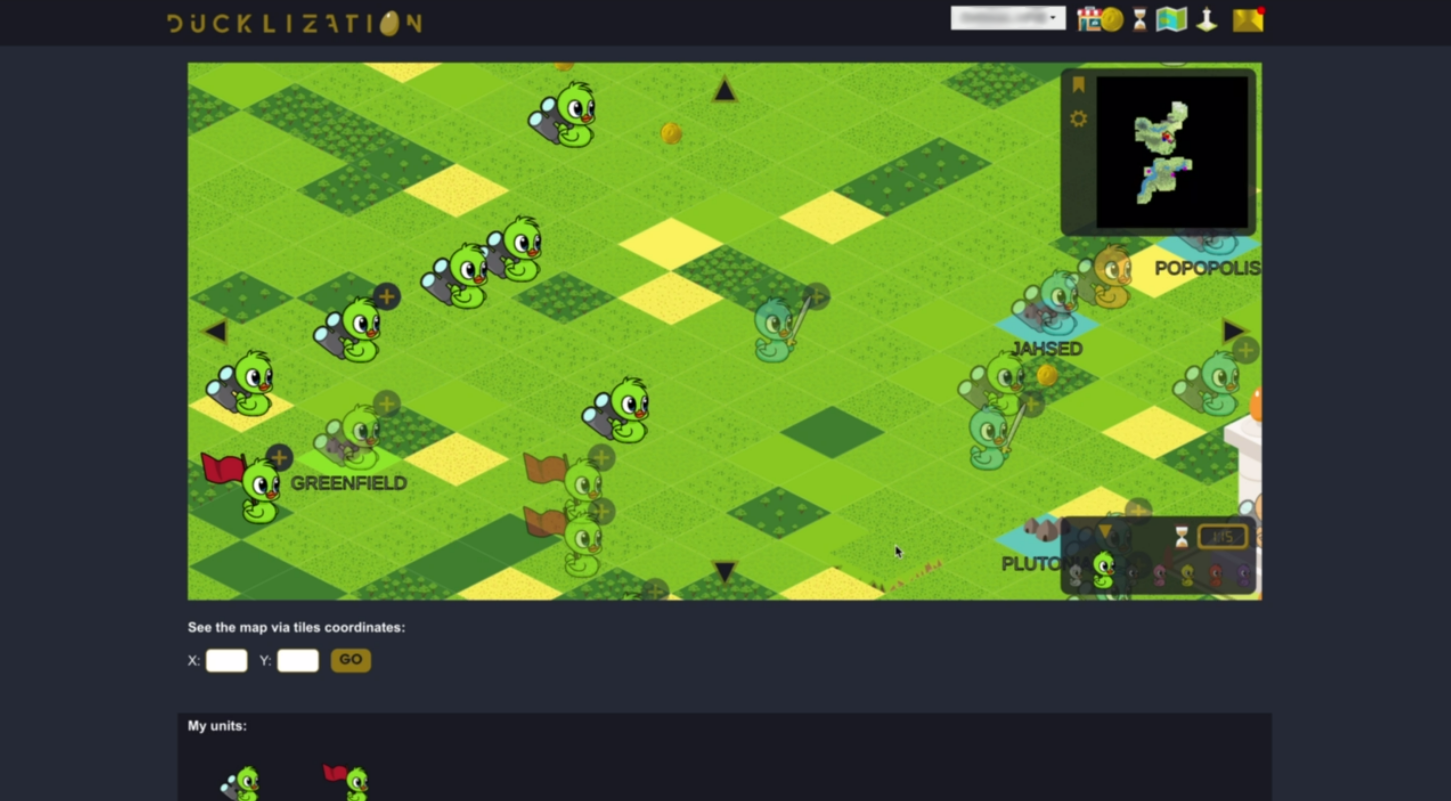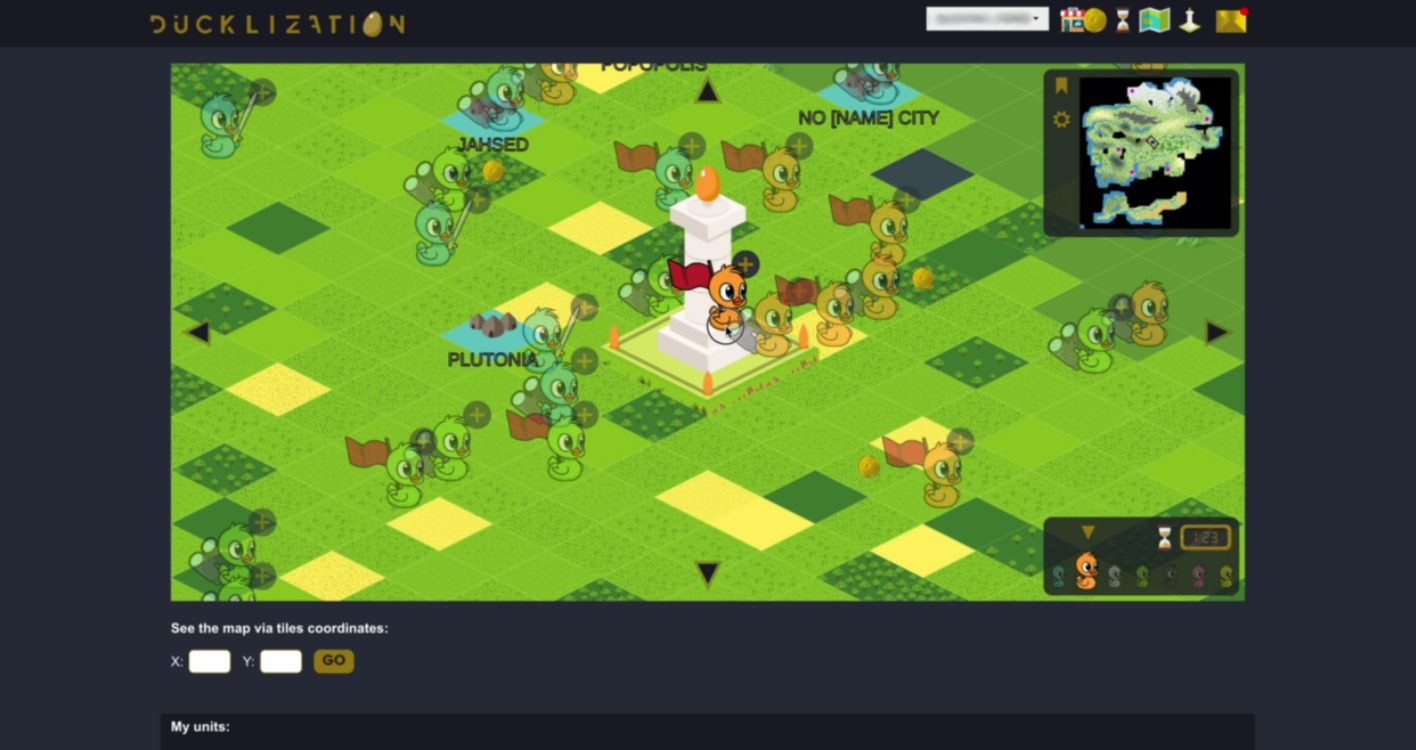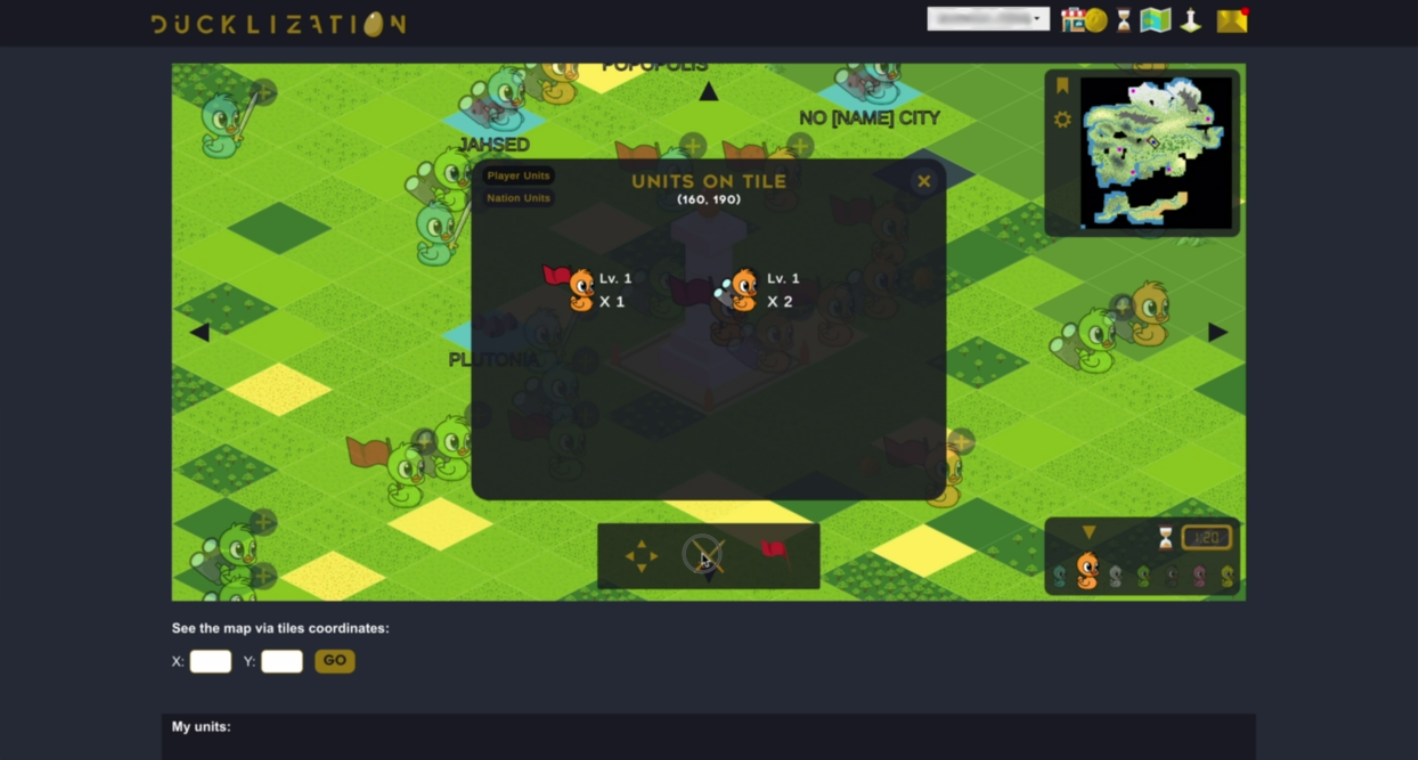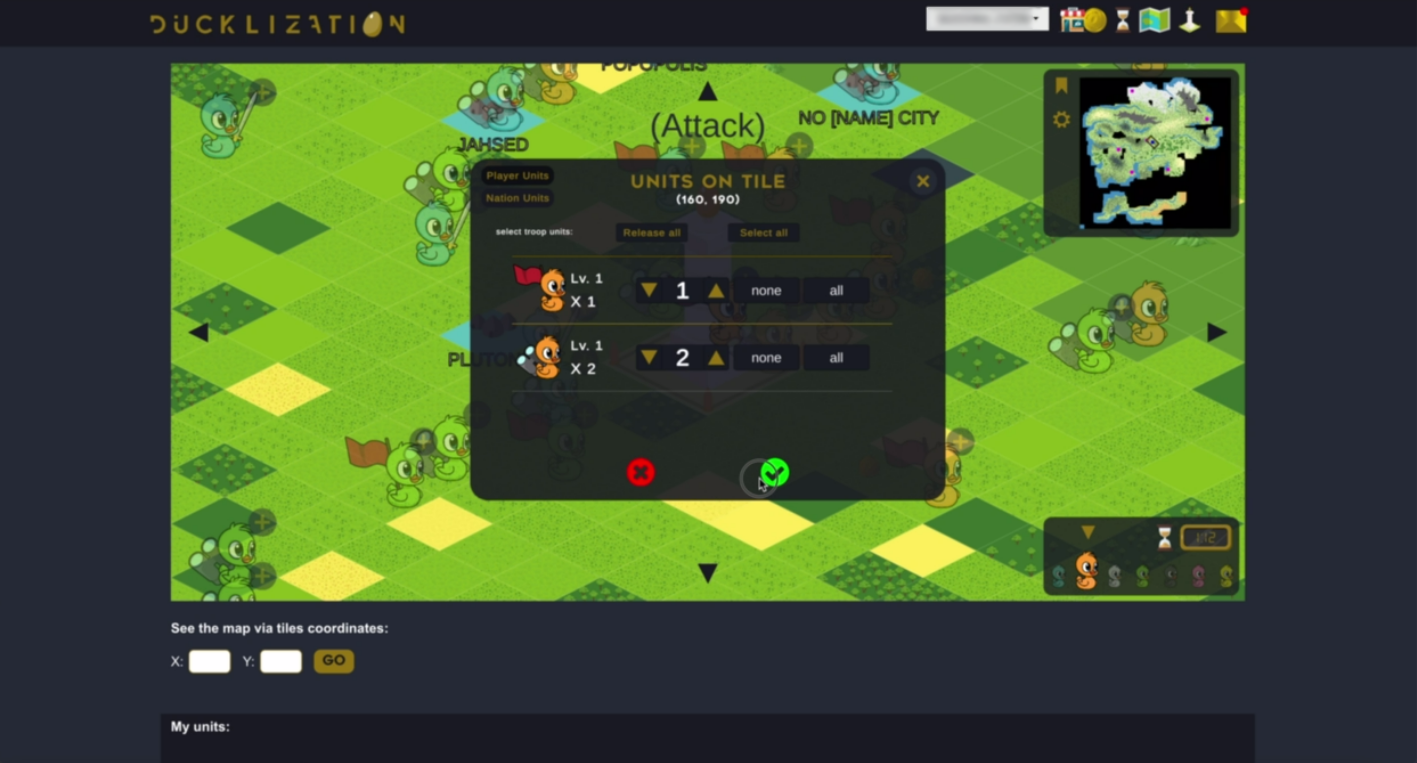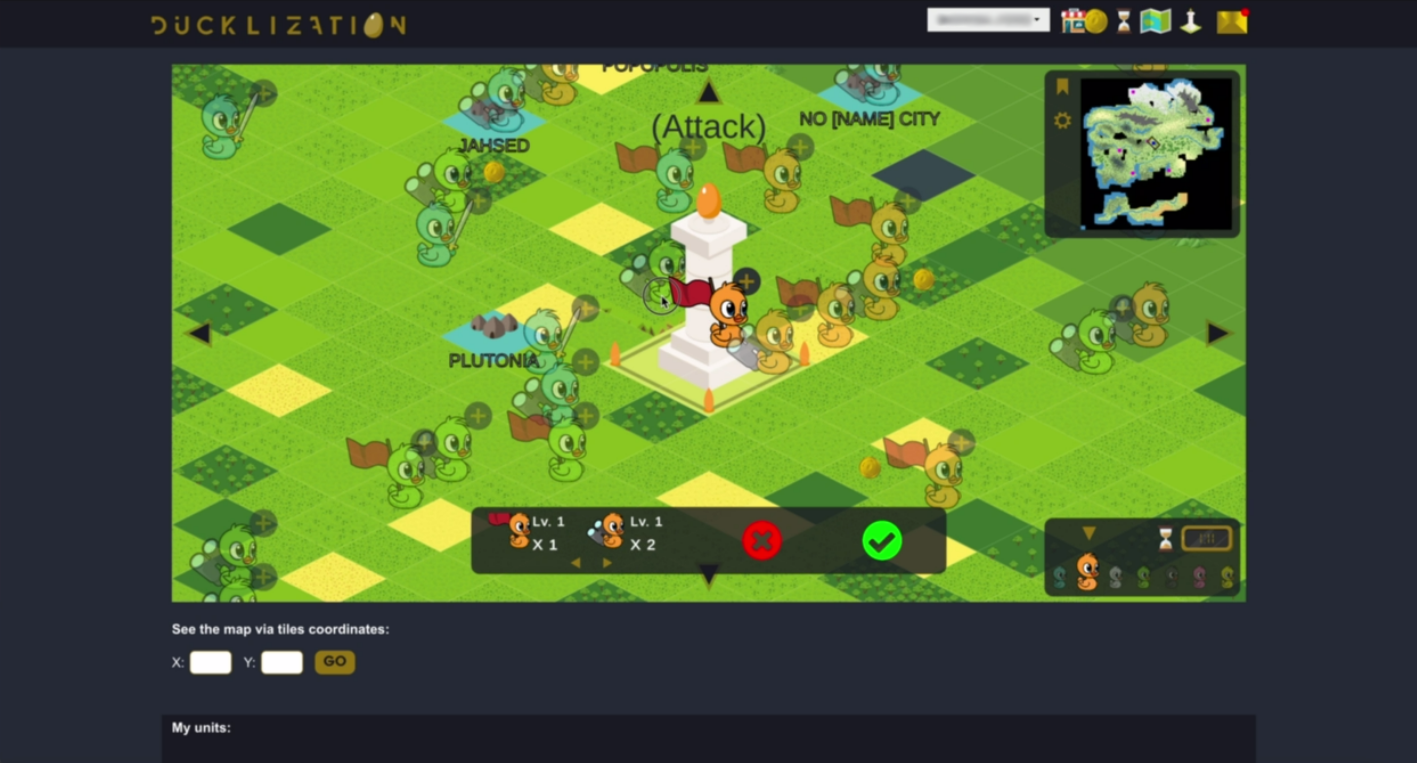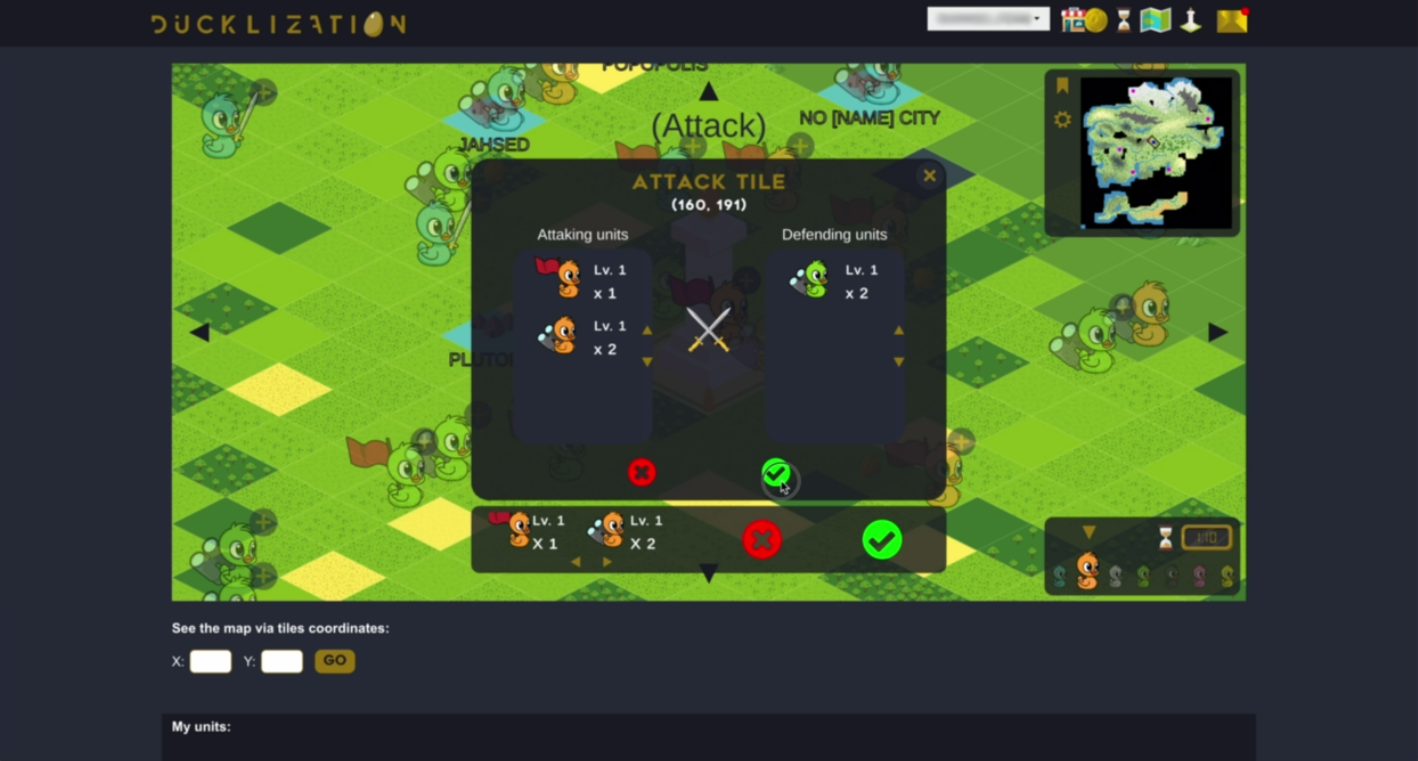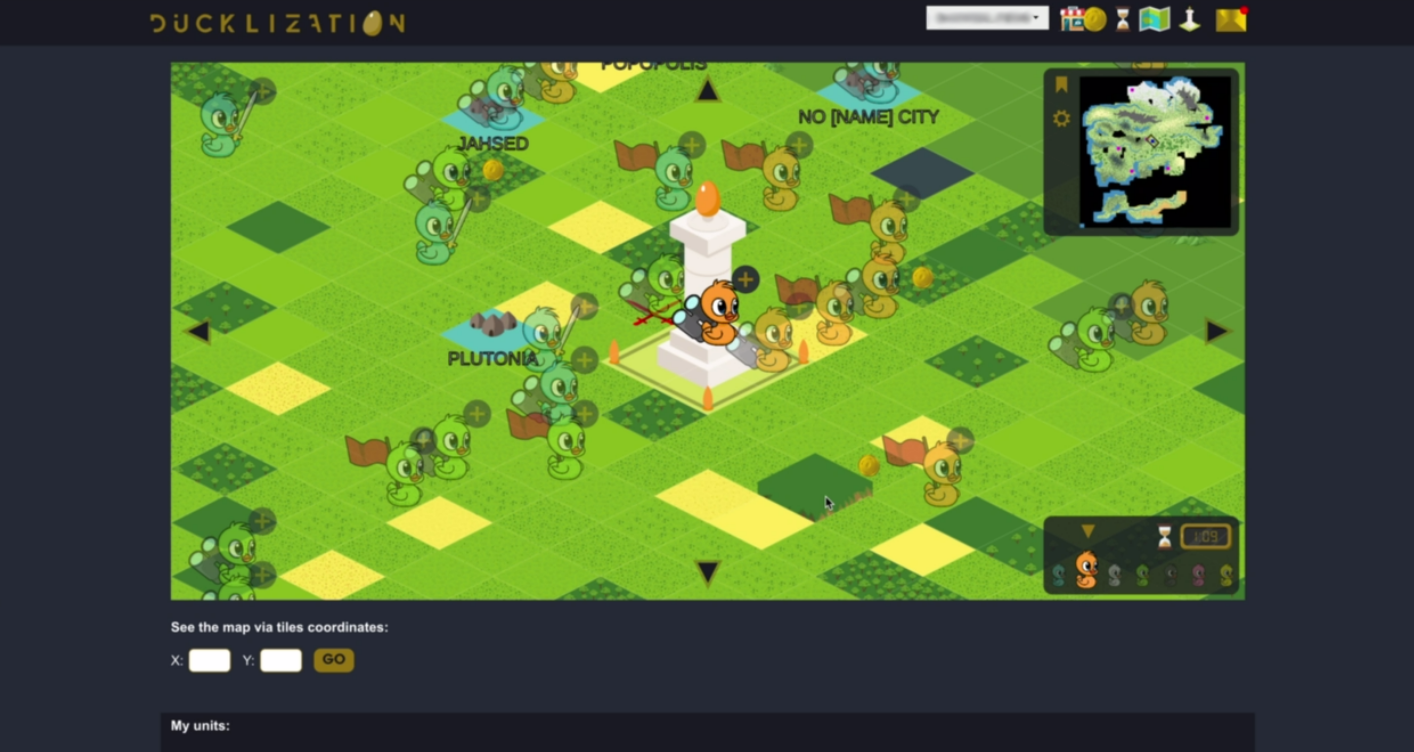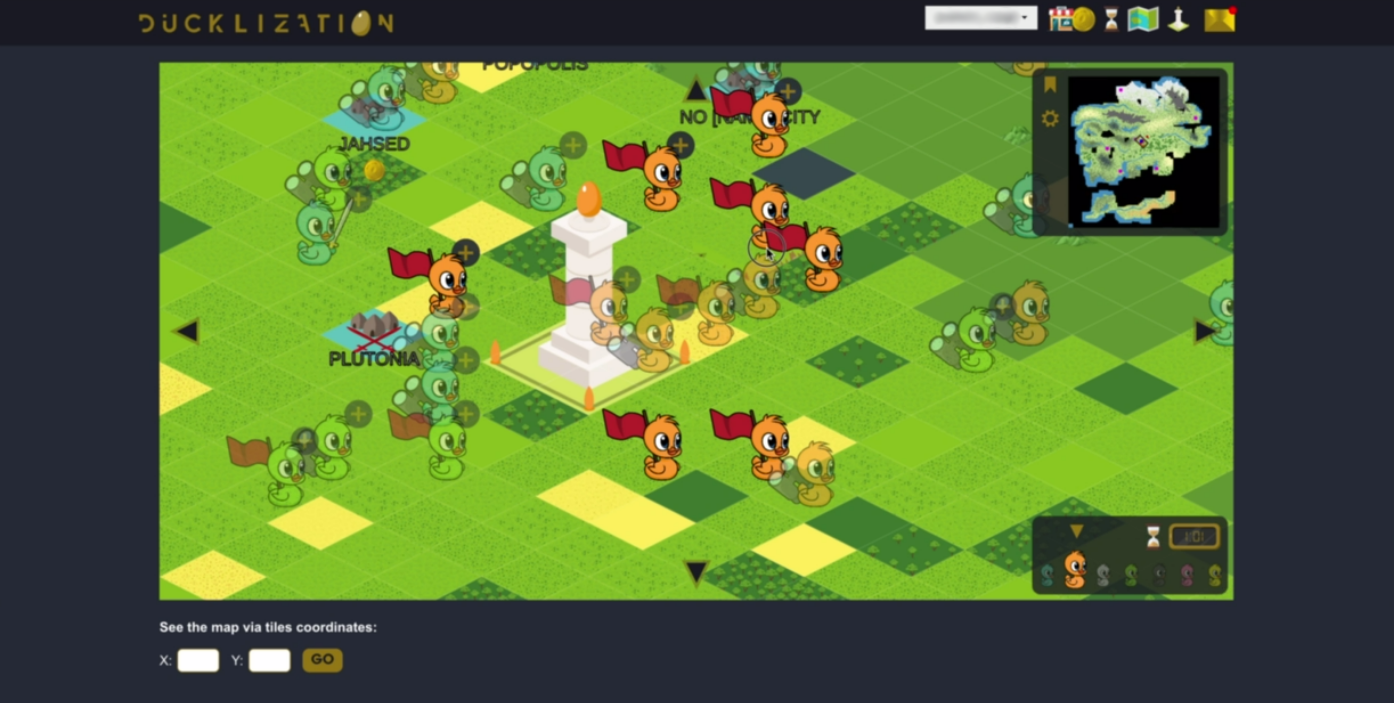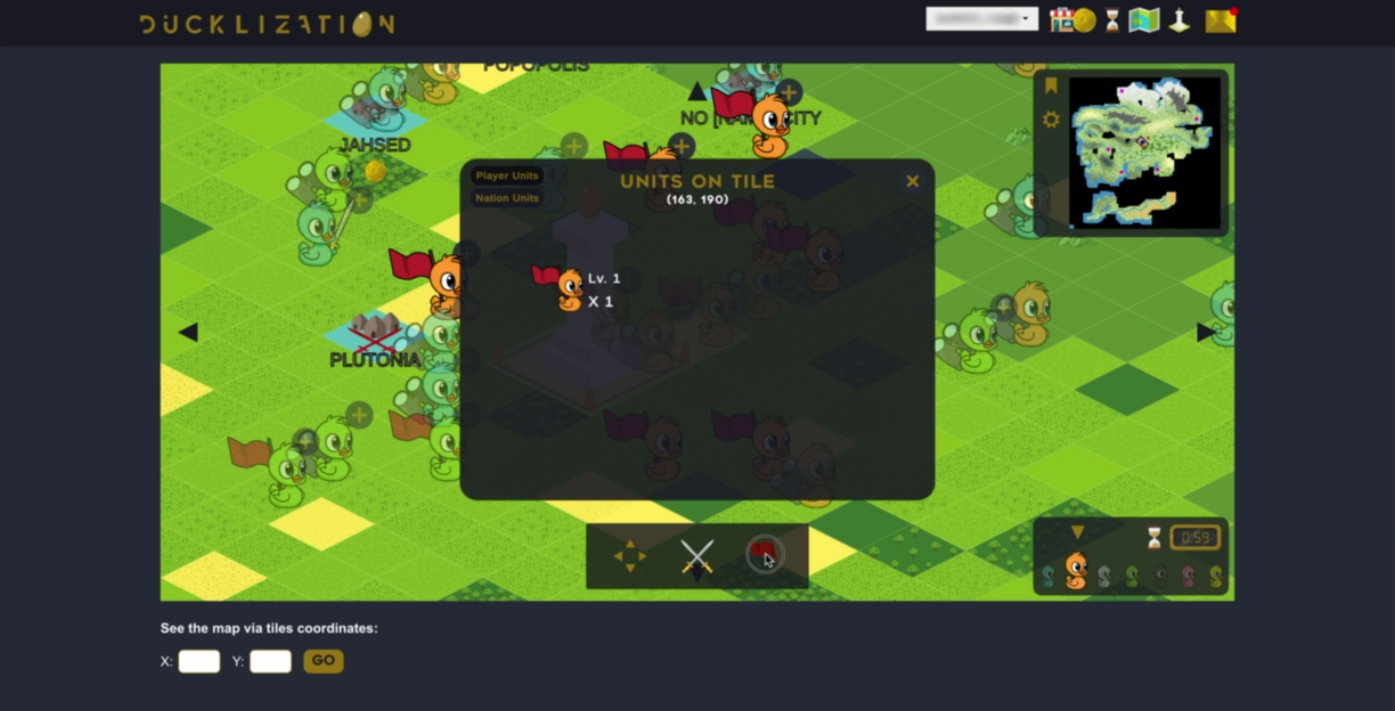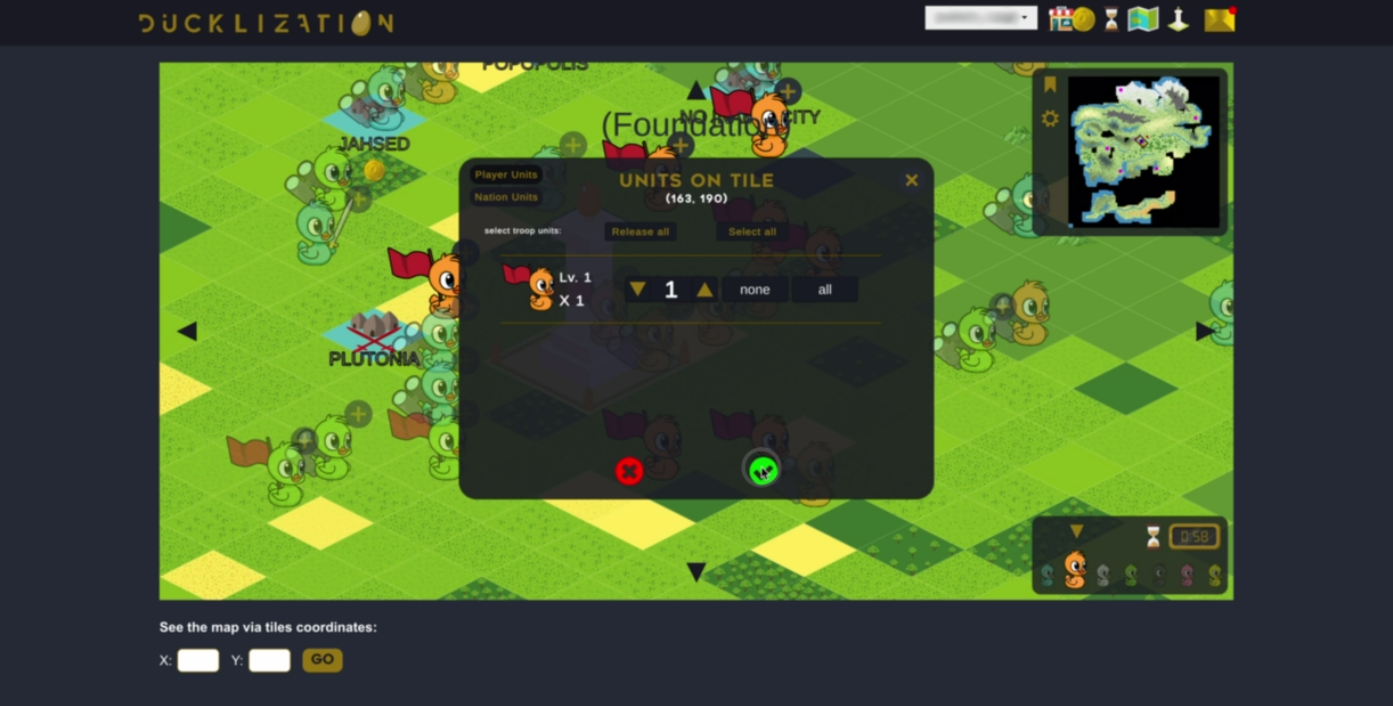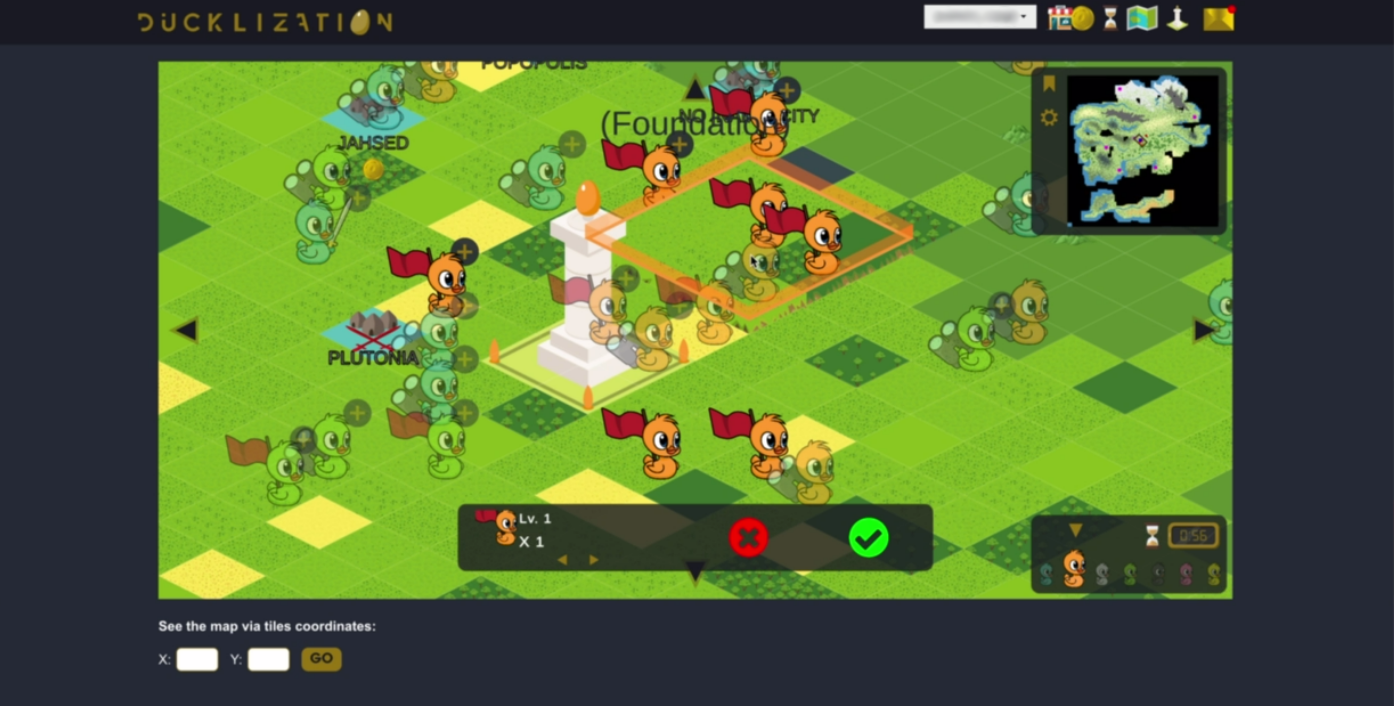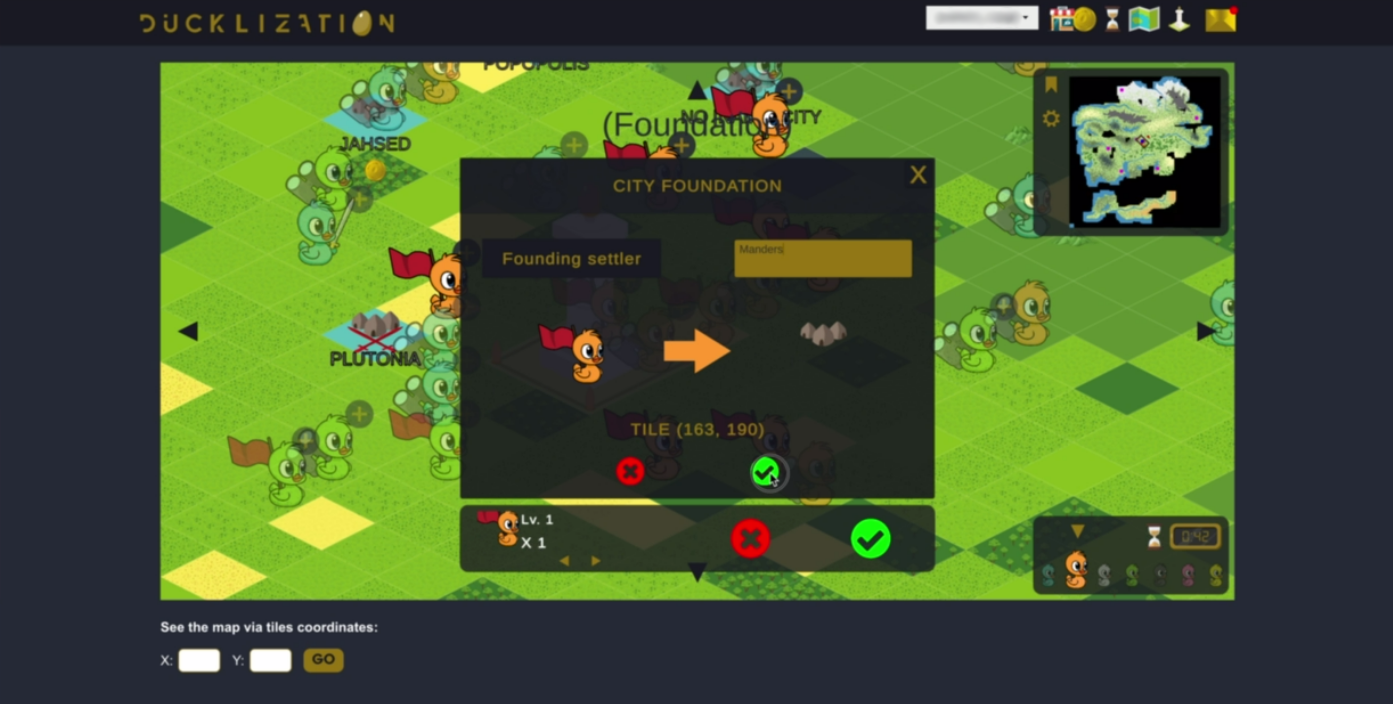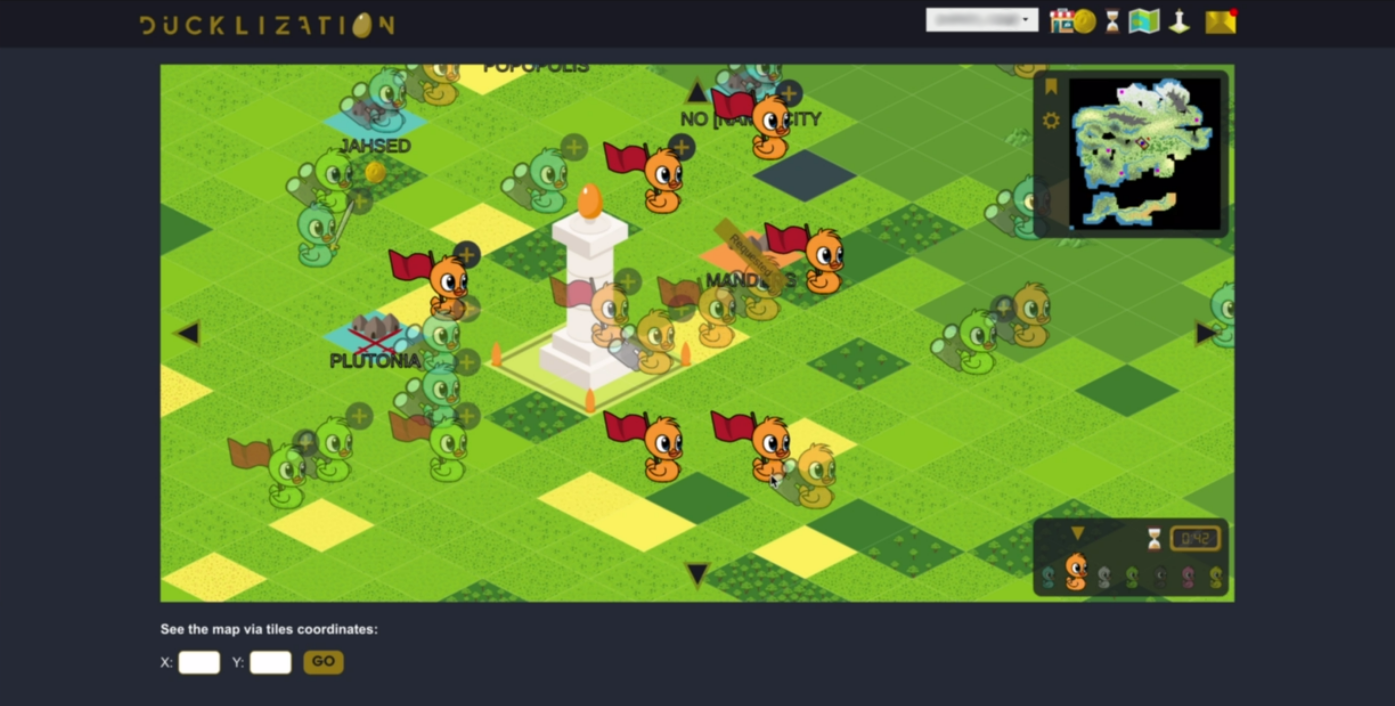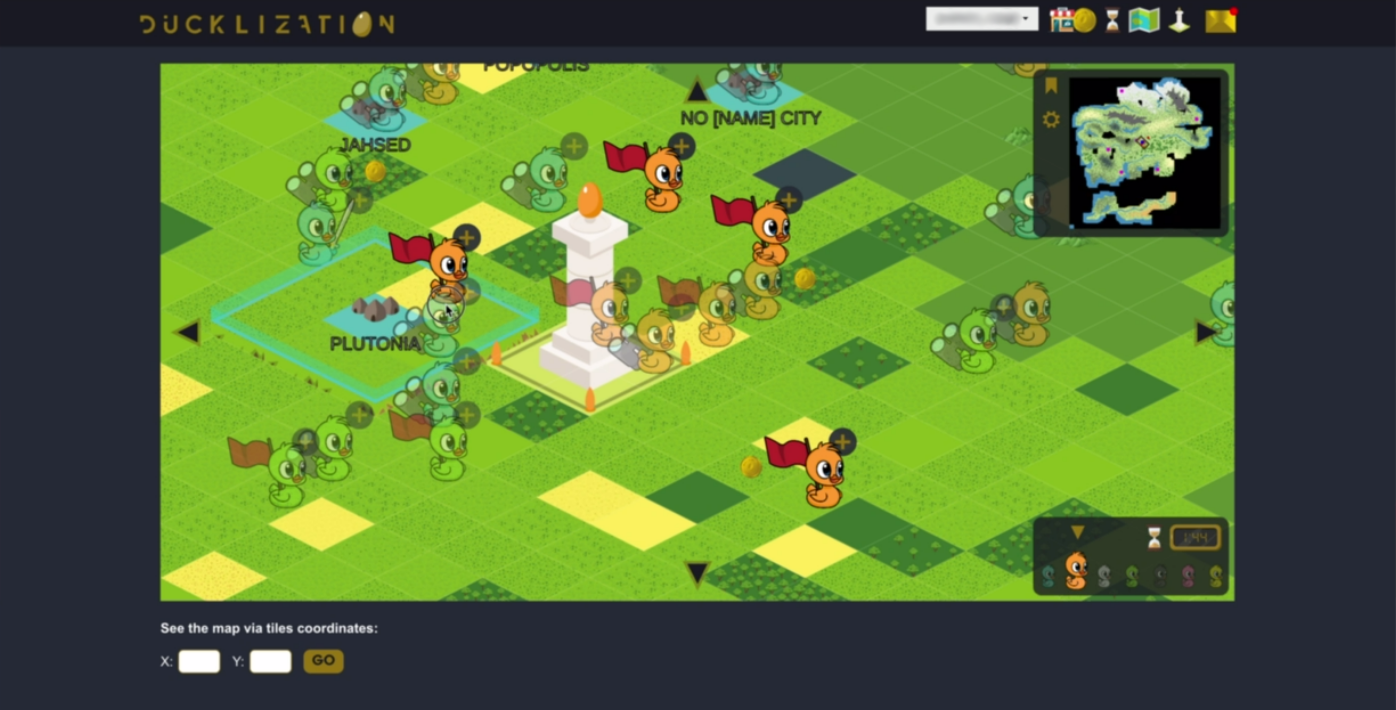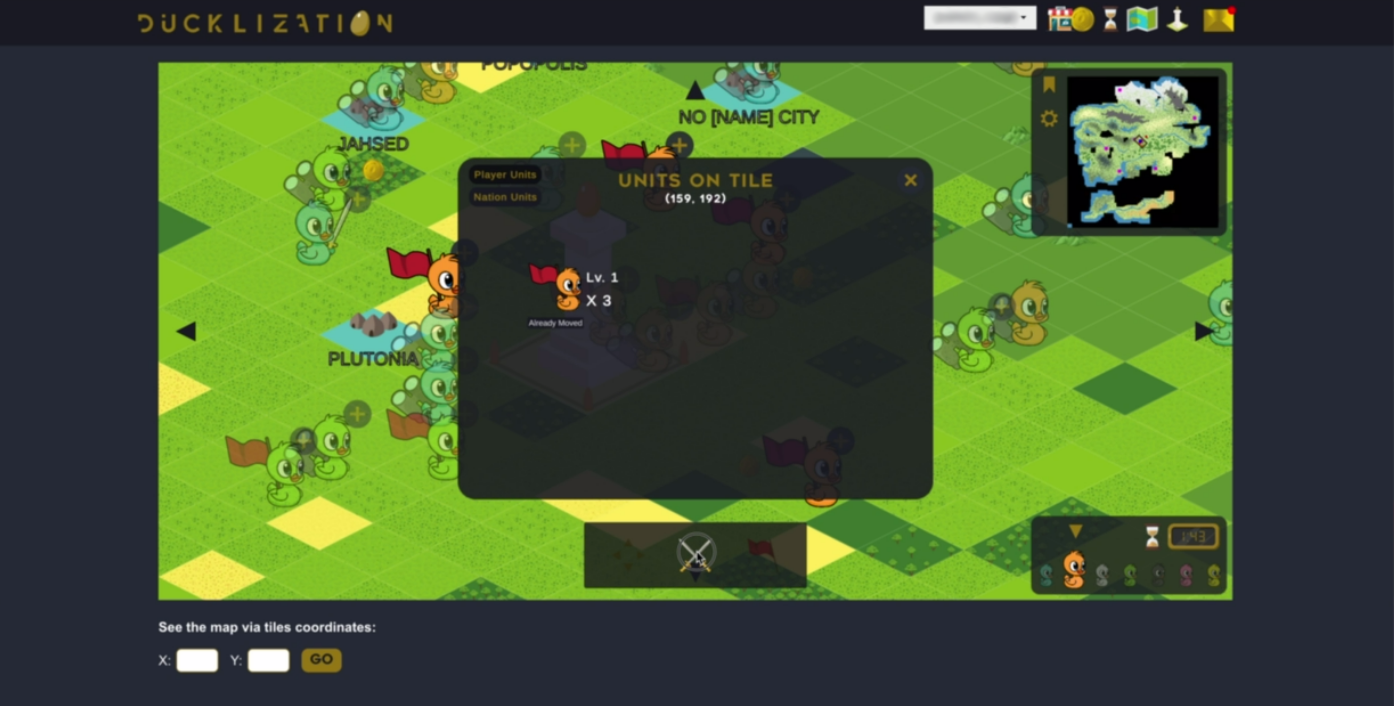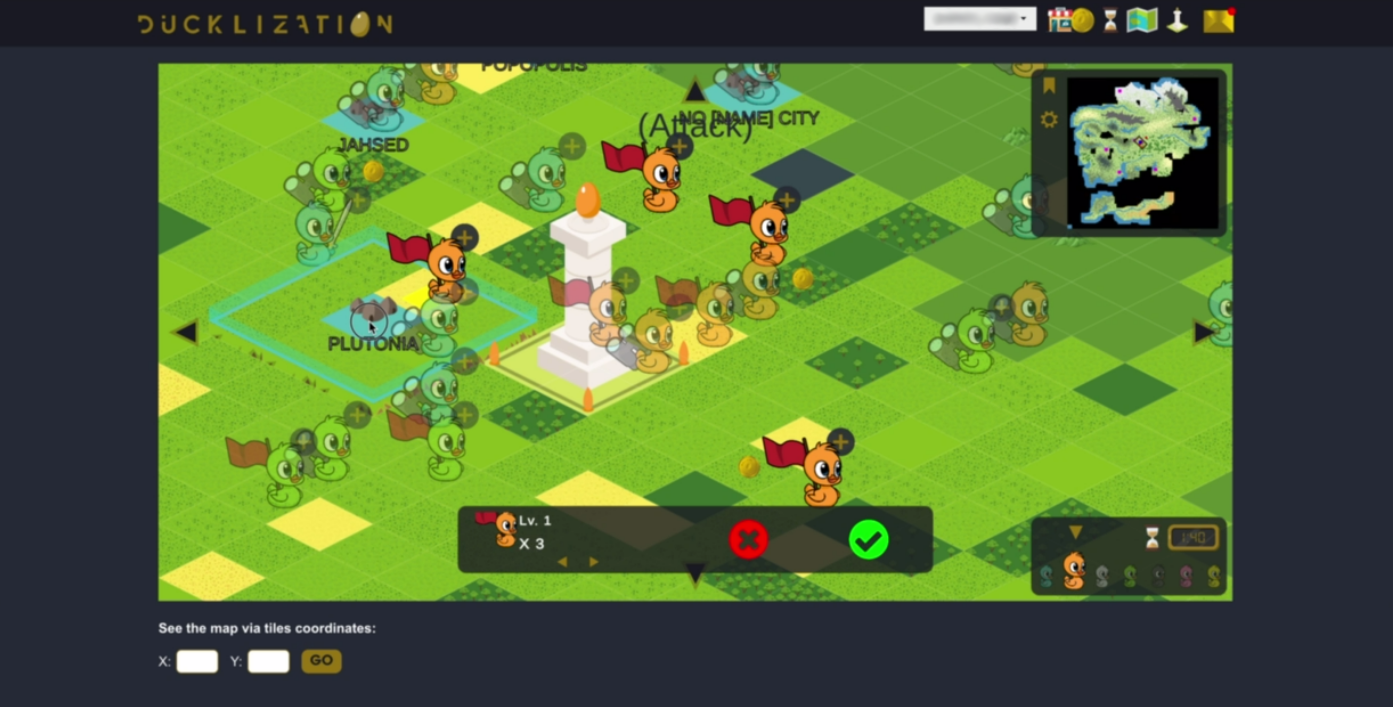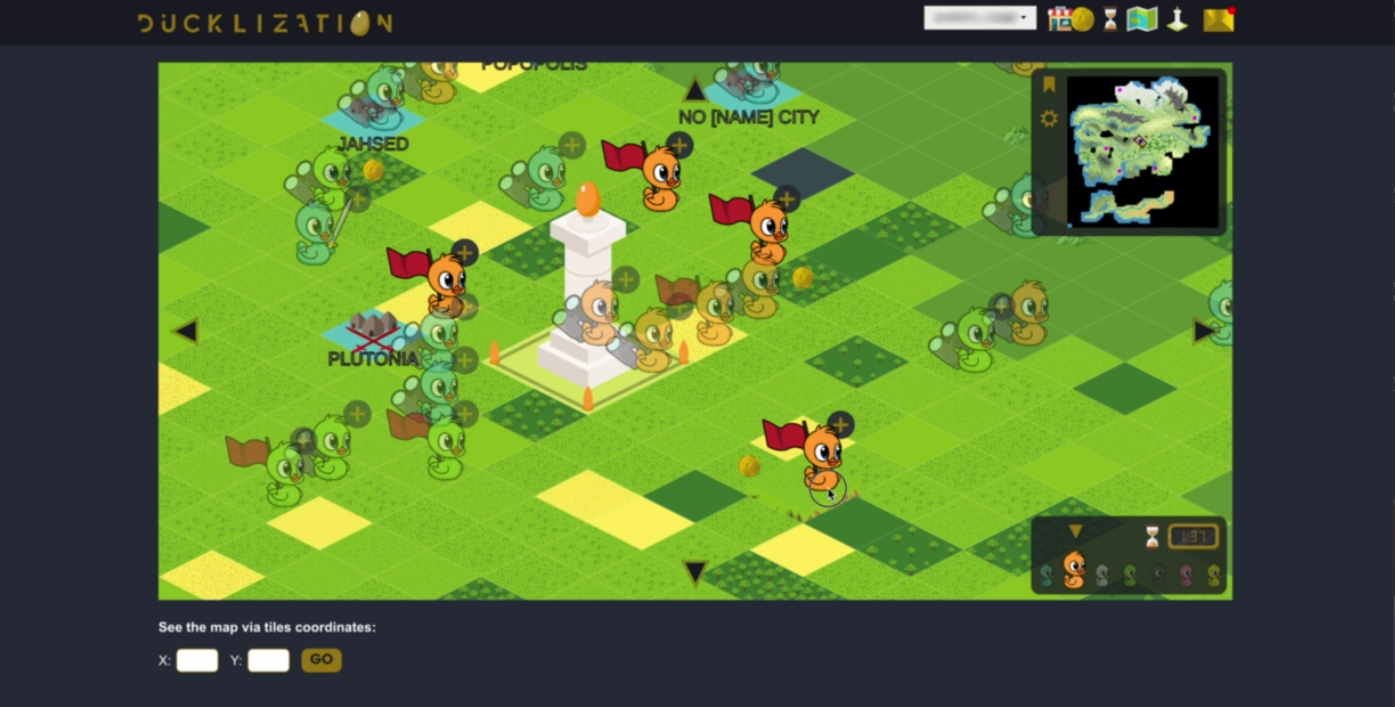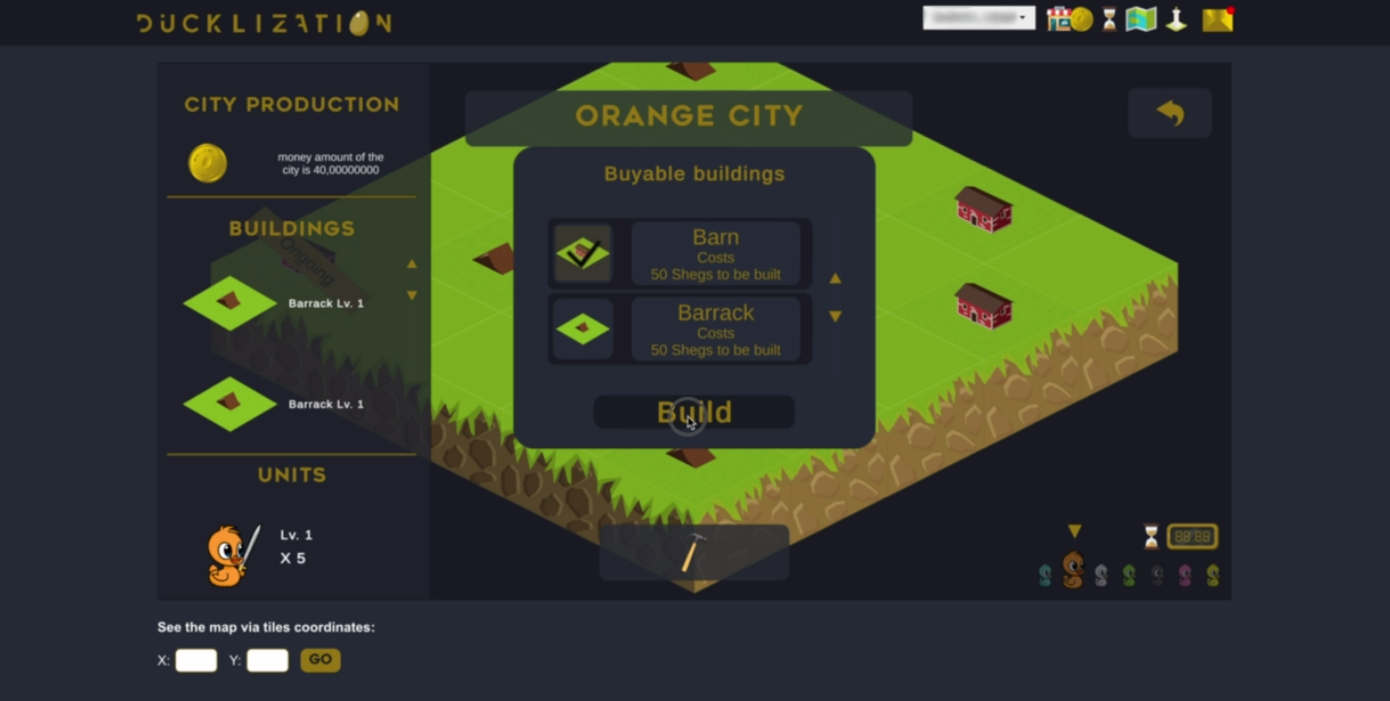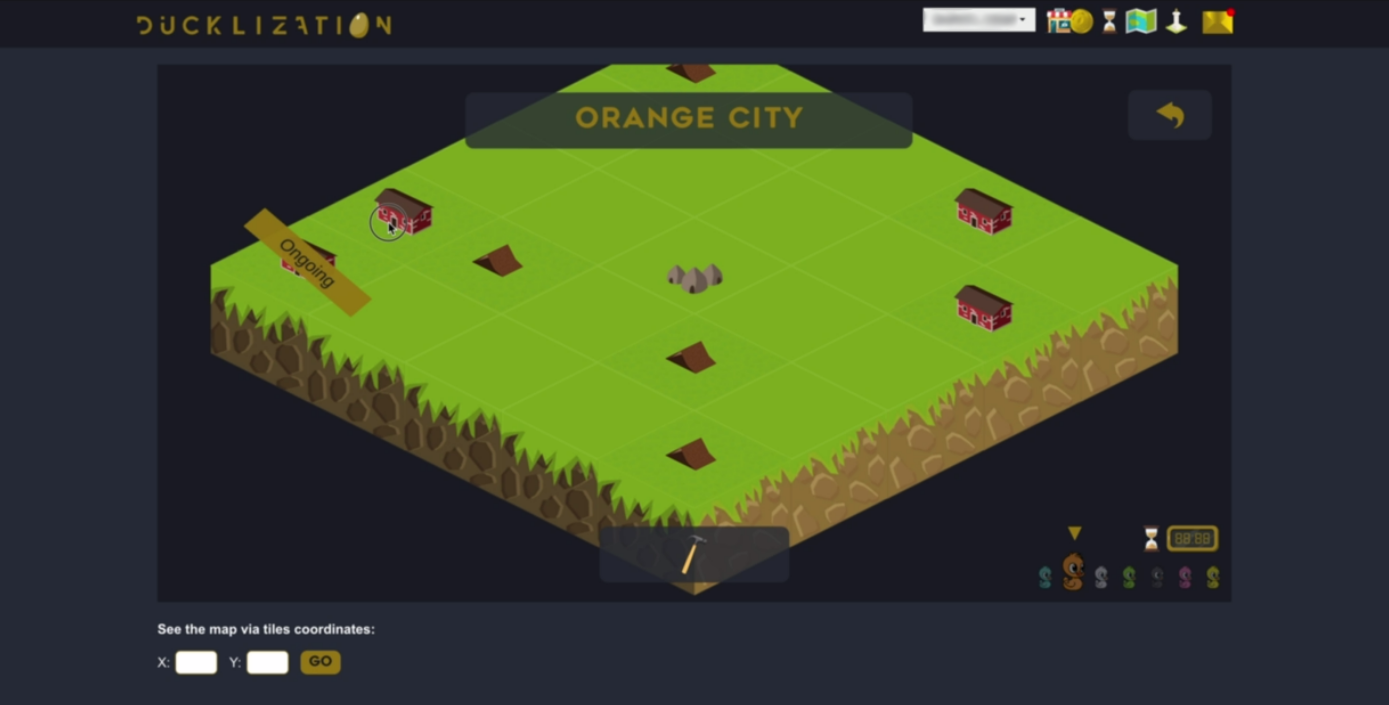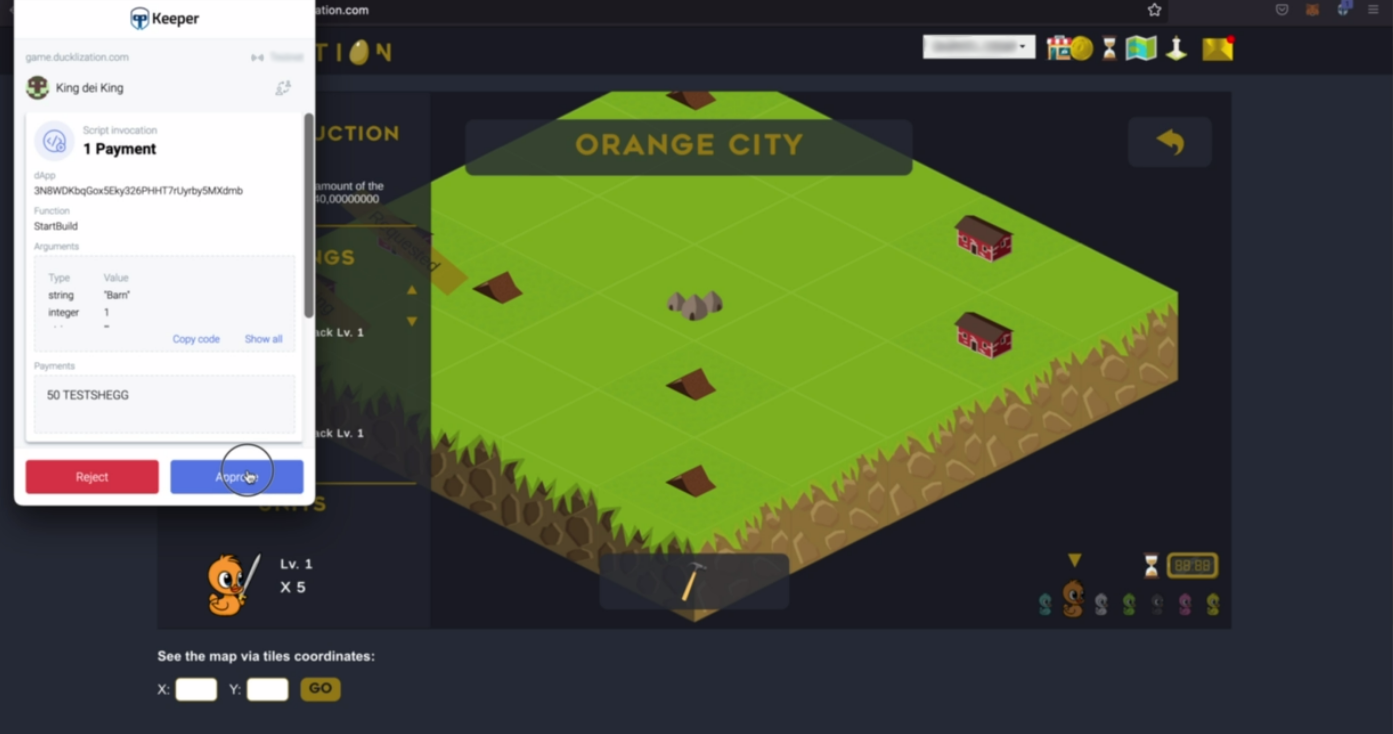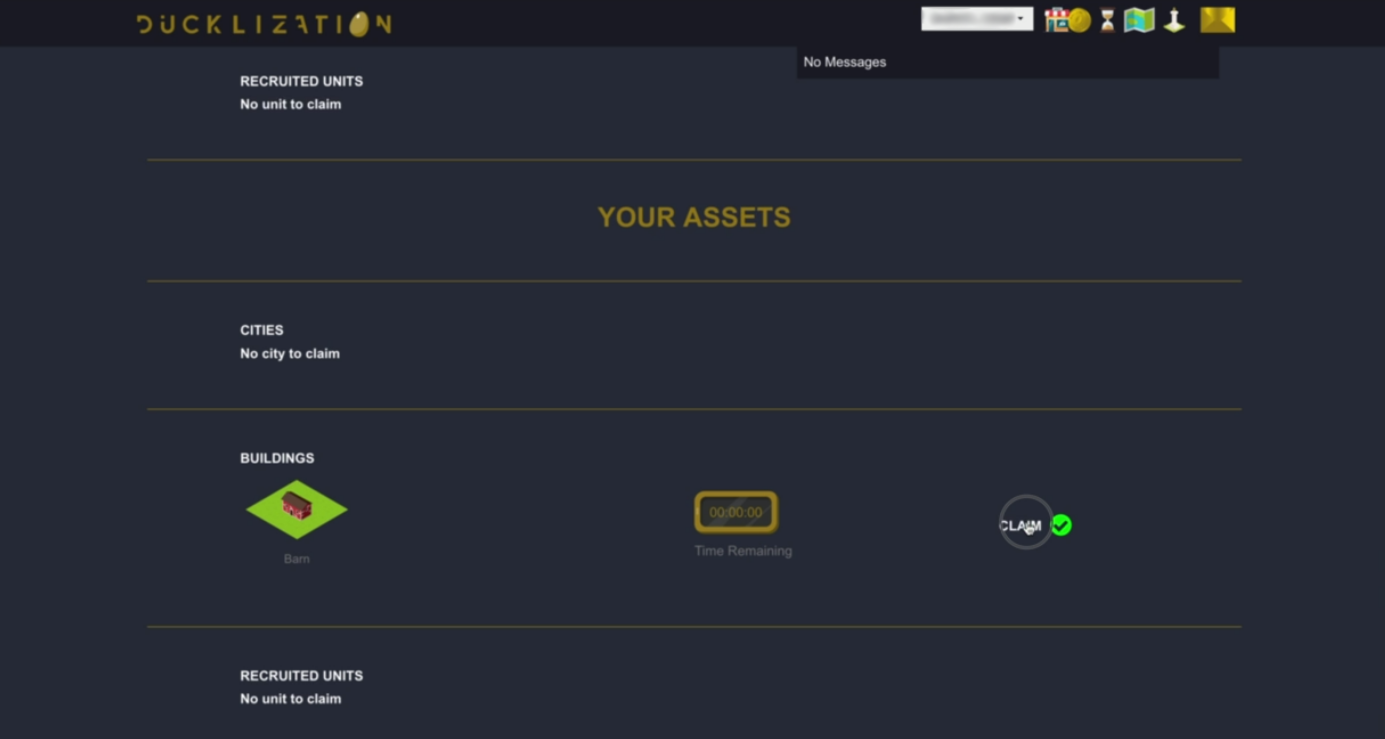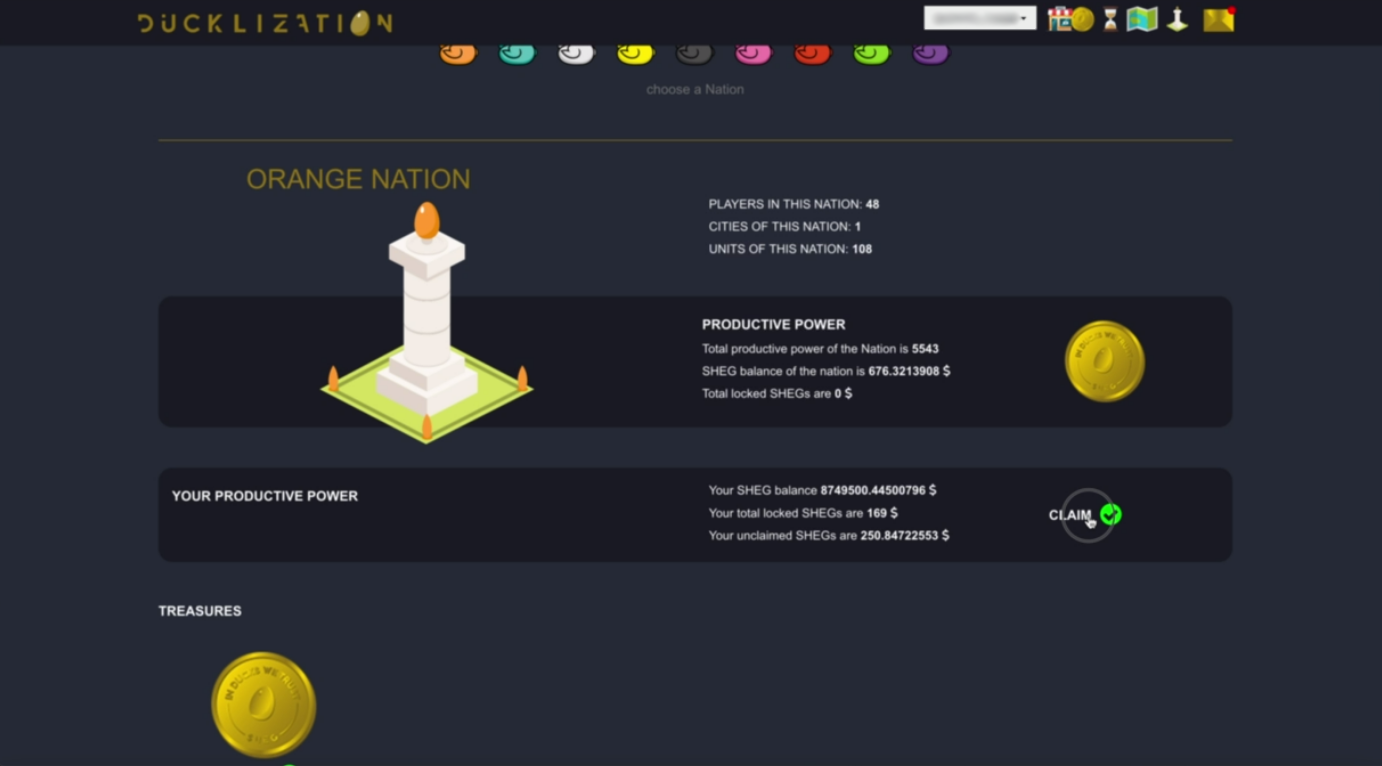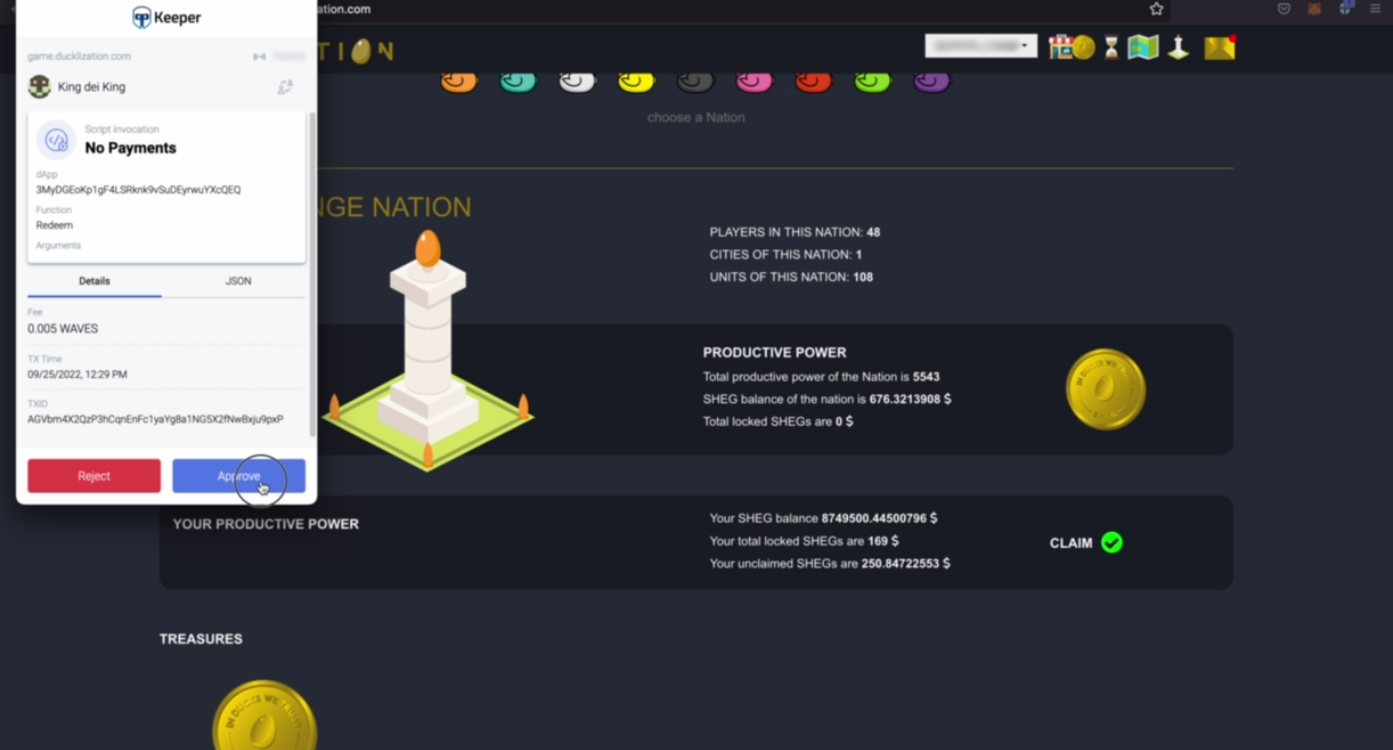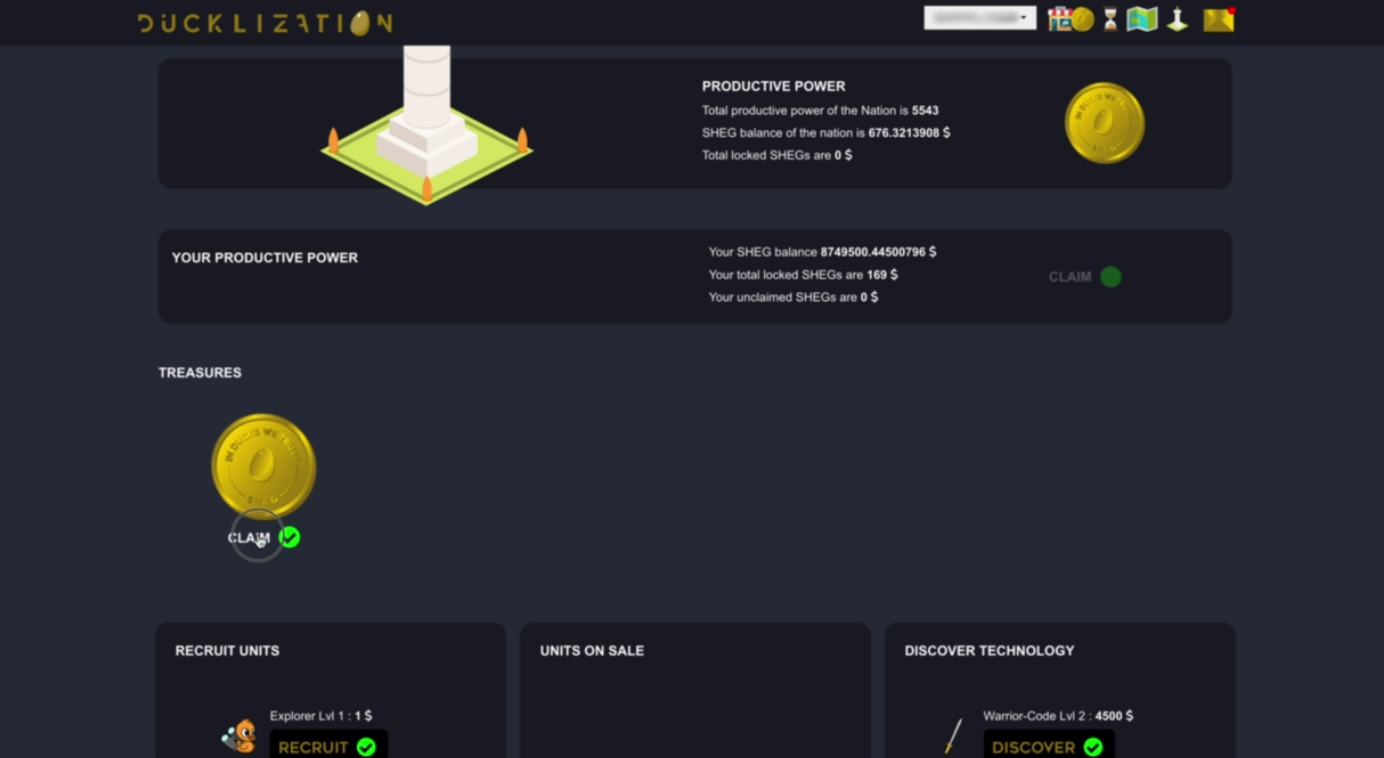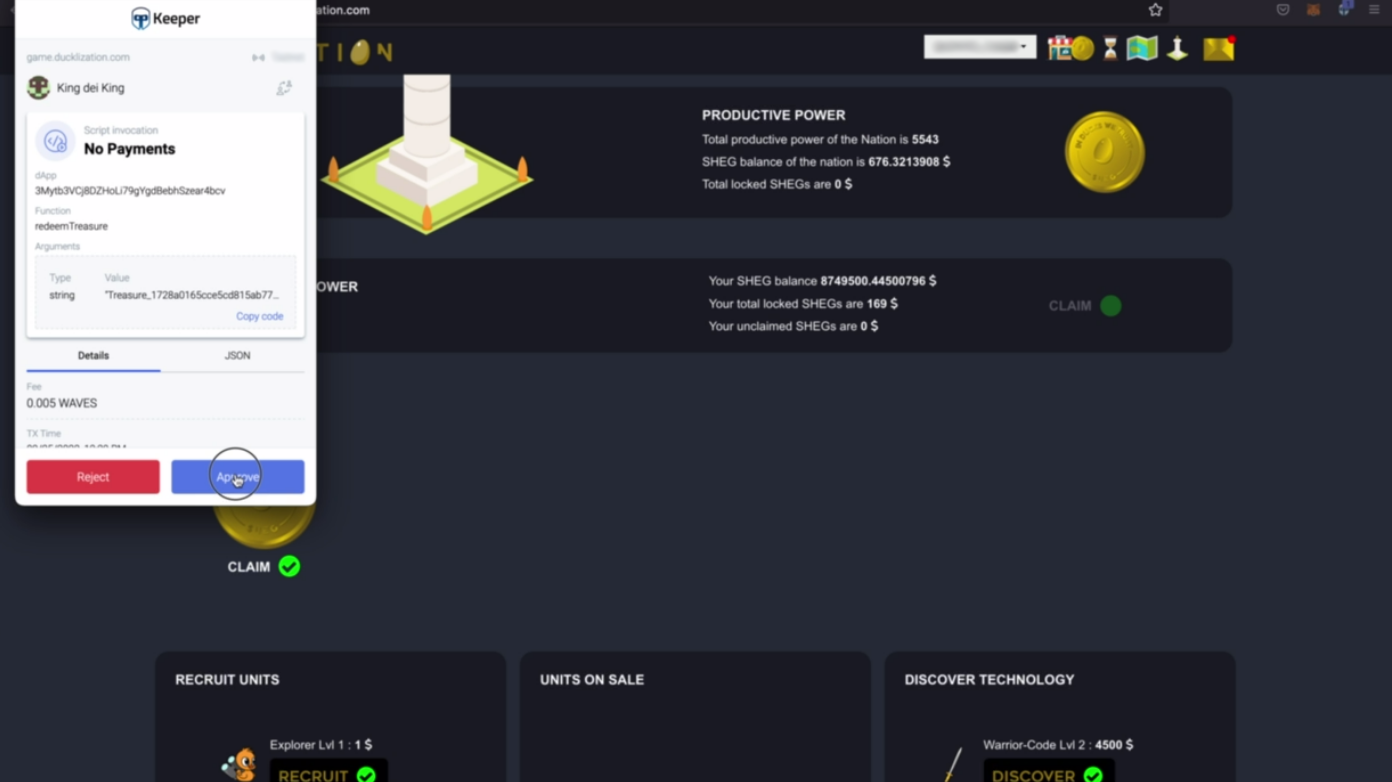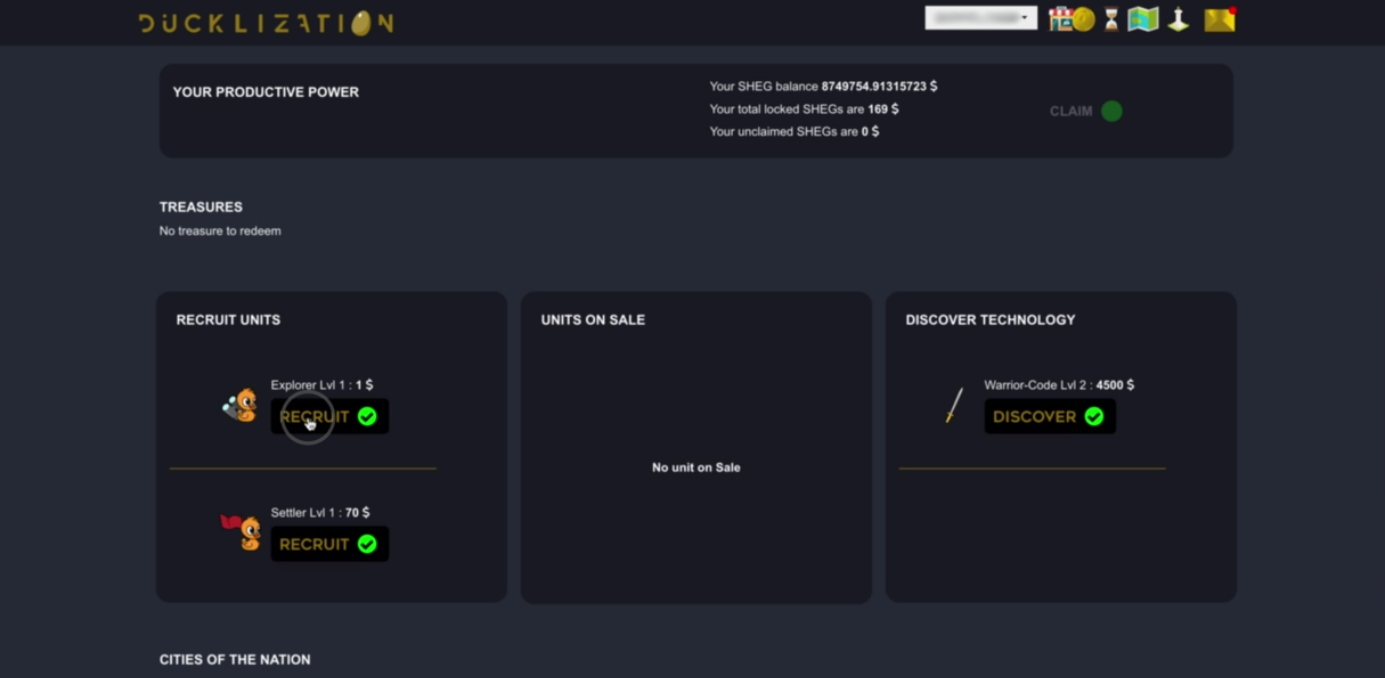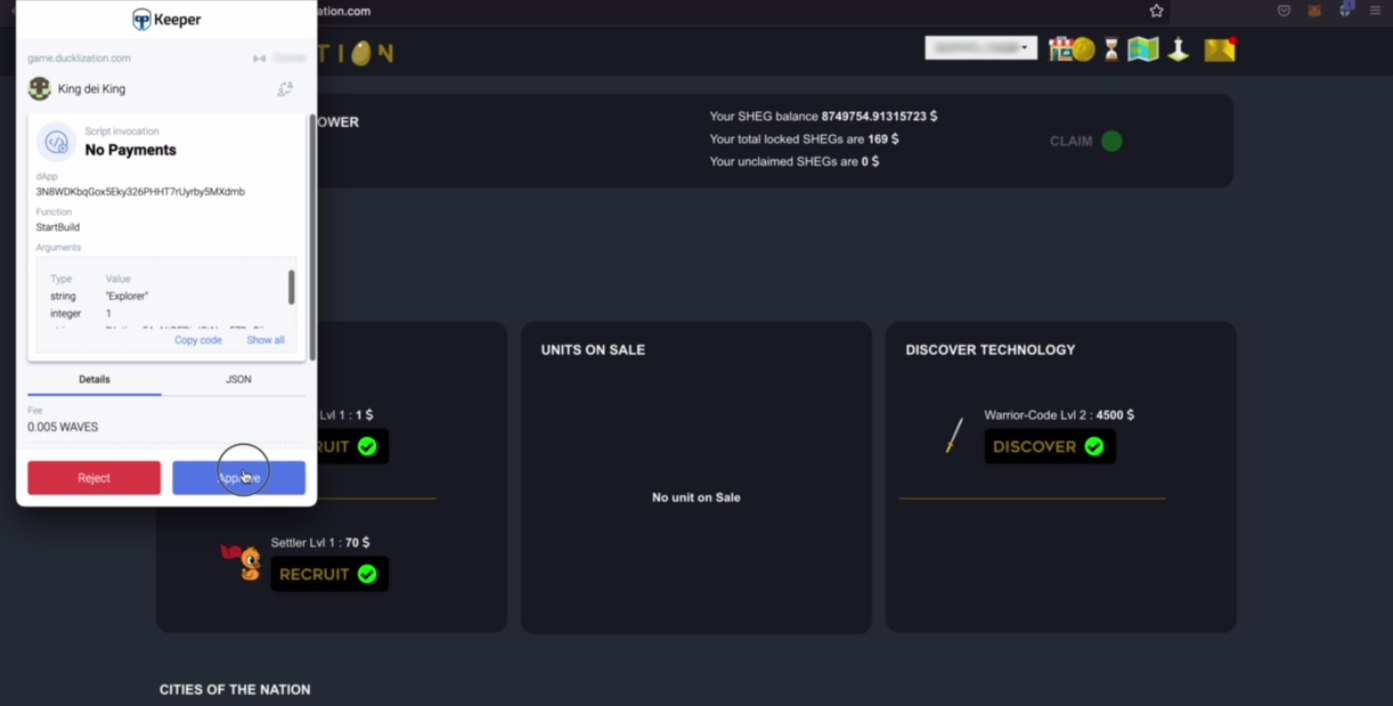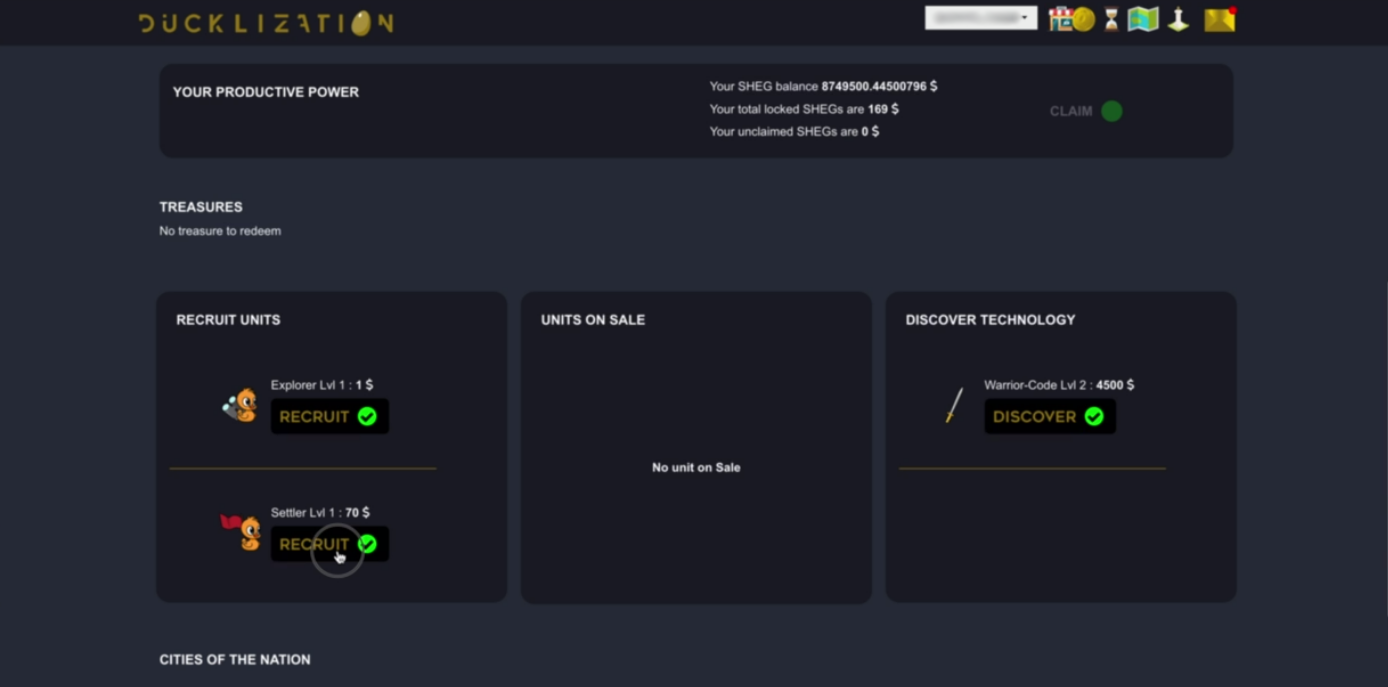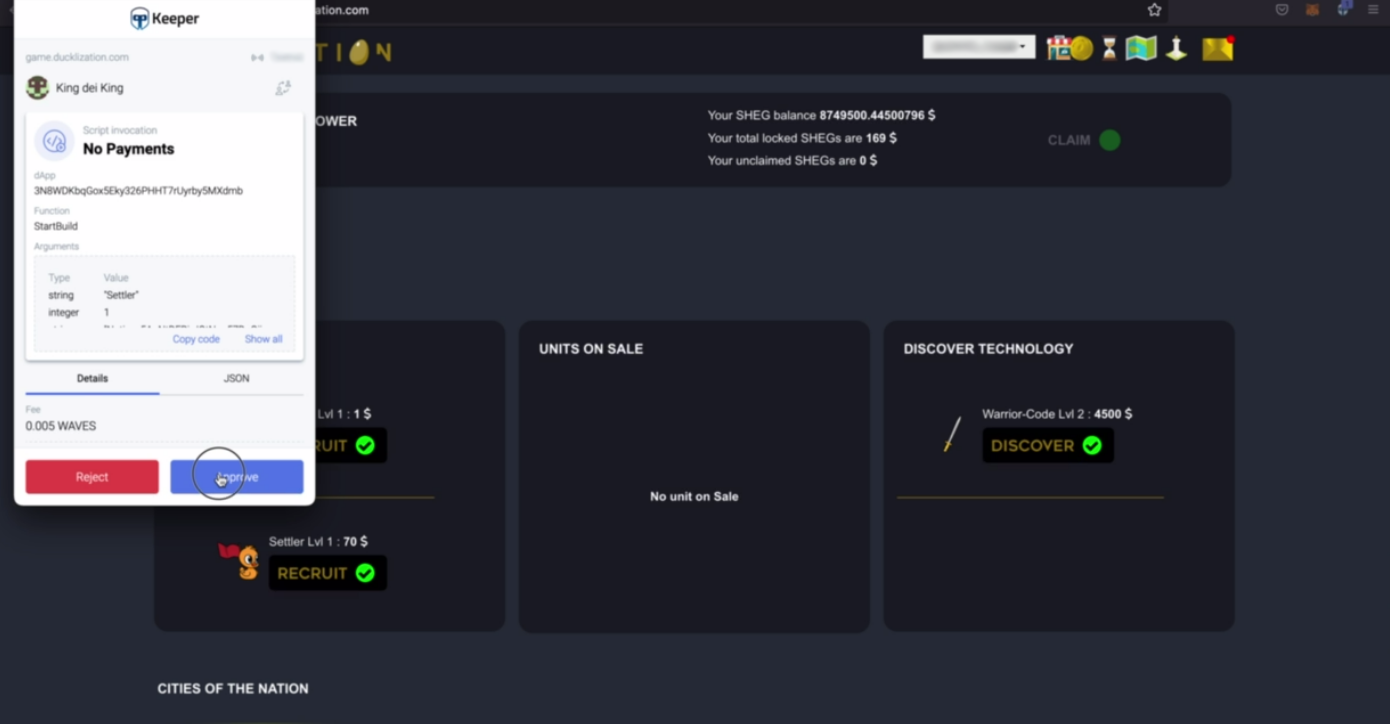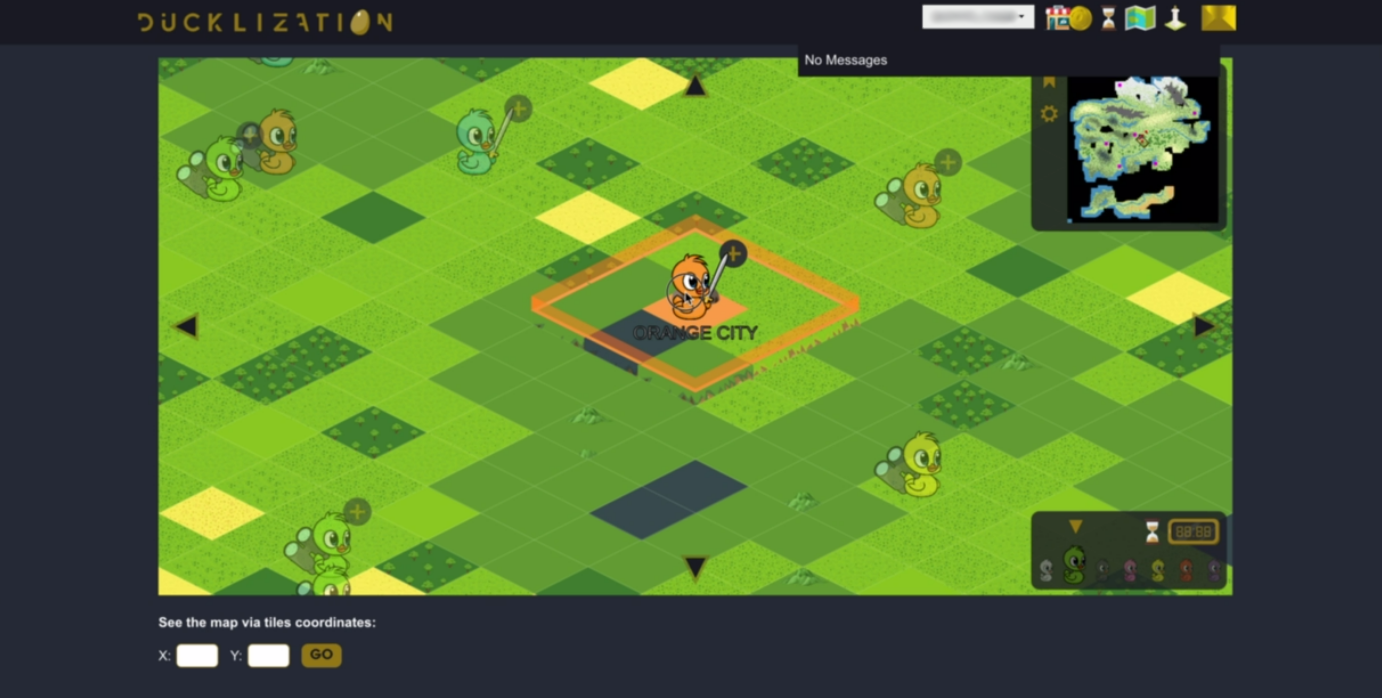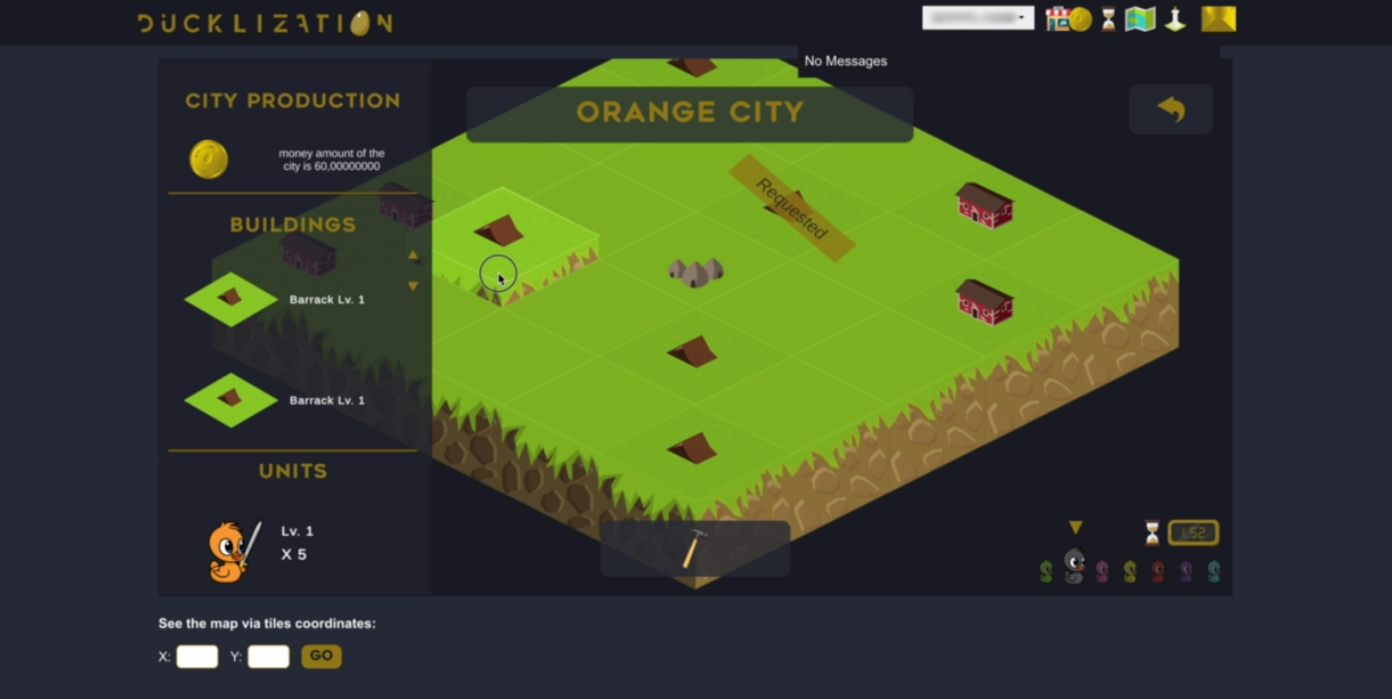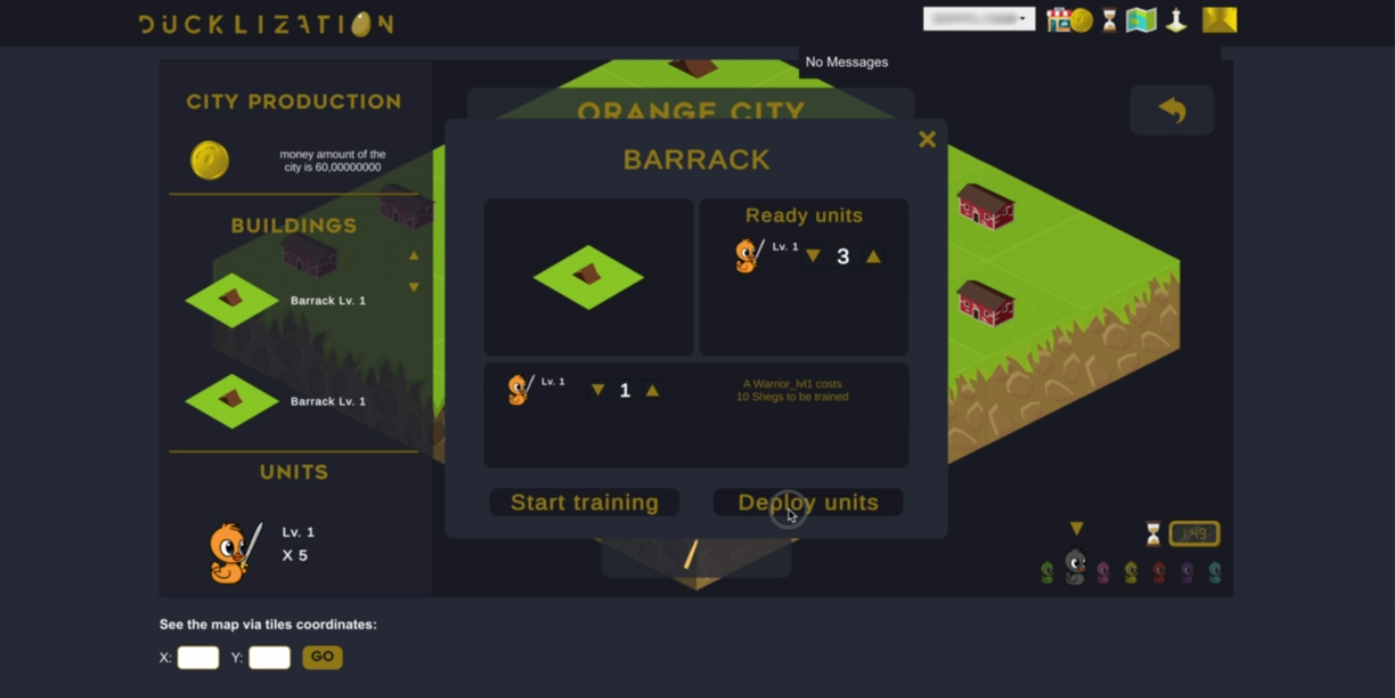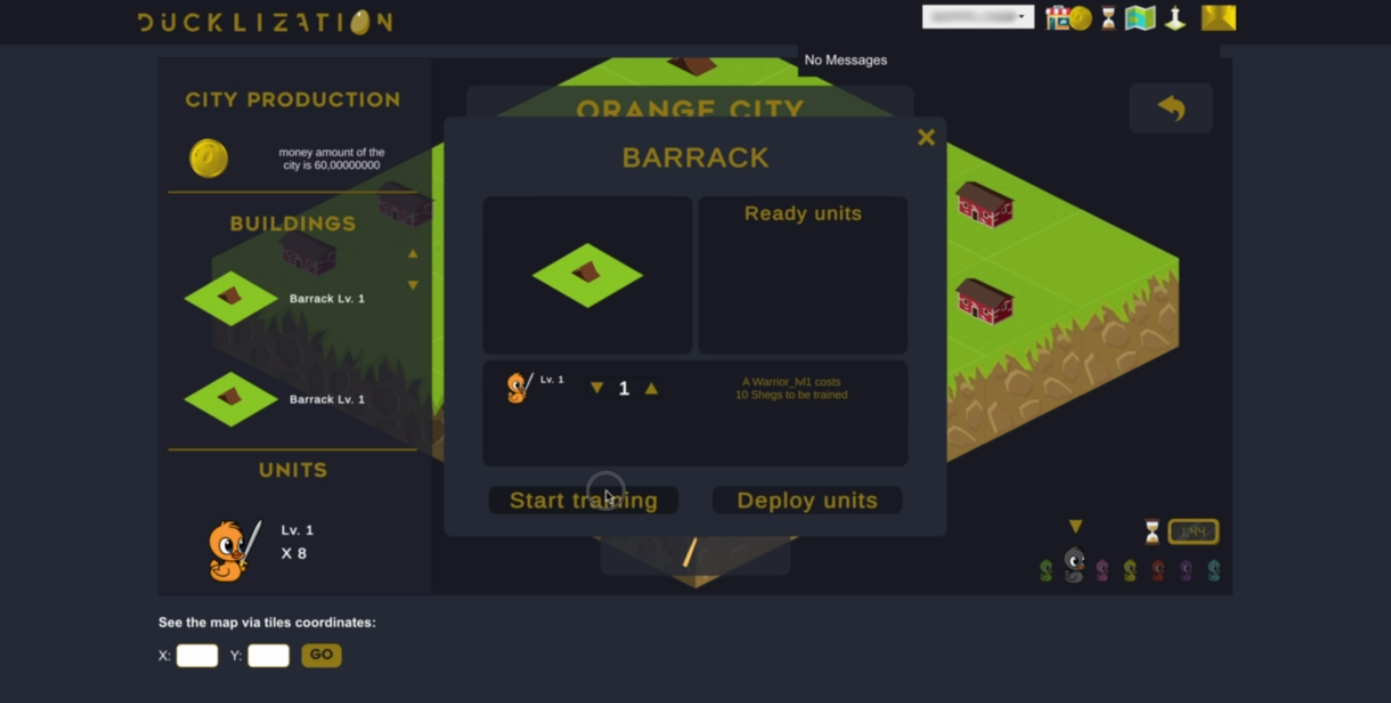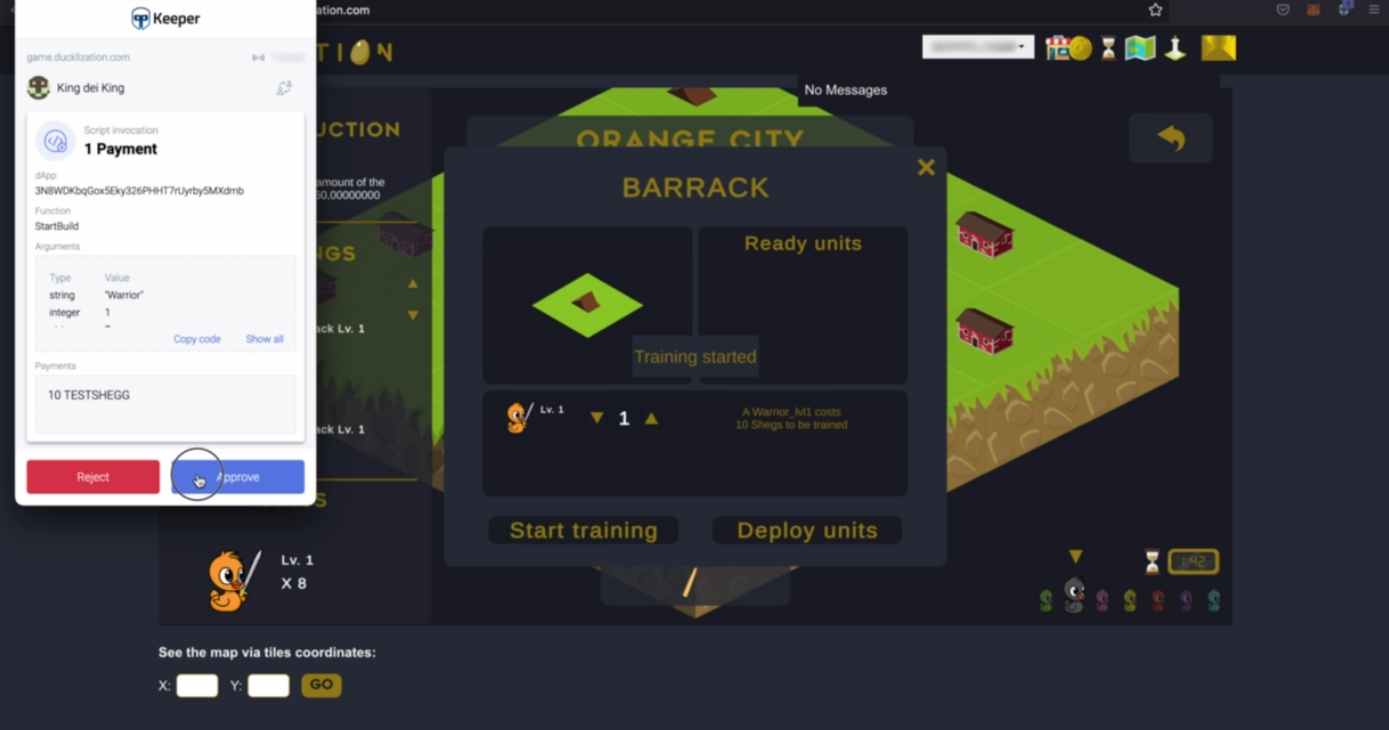Step by step tutorial
An illustrated guide of the main game actions
3. Buying units from your nation and from marketplace
5. Using tiles coordinates tool
6. Moving troops and collecting treasures
10. Raising and claiming buildings
11. Claiming rewards and treasures
12. Recruiting troops for your nation (King)
13. Training and deploying troops from a barrack
1. Keeper accounts creation
Open Keeper wallet app to create a new account.
Choose an address avatar and continue.
Copy or write down the backup phrase to insert it later and continue.
Now reassemble the phrase and confirm.
Insert a name for your new account and continue.
Your account is ready to use, press FINISH button. Multiple accounts can be created by starting over.
2. Joining a Ducknation
To join a Ducknation first of all connect your wallet.
Please click on WAVES KEEPER button.
Now press the blue button to authorize Keeper to link your account.
Sign custom data by clicking the blue button.
Now you can select a colored duck in Manage Your Empire page and press JOIN THIS NATION button to choose a Ducknation to belong to.
Now approve on Keeper by clicking the blue button to confirm.
3. Buying units from your nation and marketplace
In Manage Your Empire page you can buy troops on sale from your nation, just scroll the available units and click on BUY button.
Now please approve the payment by pressing the blue button on Keeper.
You can also enter the MARKETPLACE through the shop icon placed in the upper part of the screen (header menu).
Here you can select a unit on sale from the list and buy it from the showcase on the right.
To checkout confirm with the BUY button.
Then approve transaction on Keeper with the blue button.
4. Moving troops on the map
To move your troops please select one of your units on a tile over the map.
UNITS ON TILE panel will be shown in which you can see your units placed on that tile and those of your nation. Click on MOVE button (4 arrows icon) on the actions menu that will appear in the lower part of the screen.
Please select the amount of units you want to move from that tile with the quantity tool and confirm.
A yellow marker will appear under the units to be moved, now you can trace the path by clicking the tiles one by one. The number of steps you can trace depends on the type of unit.
After choosing the route confirm the action with the green button.
Your unit moved to the end point!
5. Using tiles coordinates tool
6. Moving troops and collecting treasures
To move your troops please select one of your units on a tile over the map.
UNITS ON TILE panel will be shown in which you can see your units placed on that tile and those of your nation. Click on MOVE button (4 arrows icon) on the actions menu that will appear in the lower part of the screen.
Please select the amount of units you want to move from that tile with the quantity tool.
Confirm the action with the green button.
A yellow marker will appear under the units to be moved, now you can trace the path by clicking the tiles one by one. The number of steps you can trace depends on the type of unit.
After choosing the route confirm the action with the green button.
Your unit moved to the end point and collected a treasure on the map!
To move another unit from that tile please select it from the map before the end of your turn.
Now you can see the amount of units left on that tile. Please click again on MOVE button (4 arrows icon) on the actions menu that will appear in the lower part of the screen.
Now you can select again the amount of units you want to move from that tile.
Please press the green button to confirm.
Now you can trace the path to reach another treasure!
After choosing the route confirm the action with the green button.
Your unit moved to the end point and collected another treasure on the map!
7. Attacking enemy troops
To attack your enemies please select one of your units on a tile over the map.
UNITS ON TILE panel will be shown in which you can see your units placed on that tile and those of your nation. Click on ATTACK button (swords icon) on the actions menu that will appear in the lower part of the screen.
Please select the amount of units you want to use to attack and confirm pressing the green button.
Now you can select a unit from another nation (those of a different color in transparency) to be attacked by your troops.
The ATTACK TILE panel will show the units employed in the attack, so you can cancel or confirm the battle.
After confirmation, a red marker will appear under the unit you wish to attack. At the end of the turn you will receive a notification with the outcome of the battle!
8. Establishing a city
Settler units can be used to found a city, please select this unit on the map to start this action.
When UNITS ON TILE panel appears, click on ESTABLISH button (flag icon) on the actions menu in the lower part of the screen.
Please select the amount of units you want to use and confirm the action with the green button.
Please select the area to build your city and confirm.
The CITY FOUDATION panel where you can enter the name and see where it is located will be shown.
Please now confirm the action with the green button.
City status becomes “requested” as marked on label.
9. Attacking a city
After moving a unit you can select it again before the end of the turn to attack a city or enemy.
UNITS ON TILE panel will be shown. Click on ATTACK button (swords icon) on the actions menu that will appear in the lower part of the screen.
Please select the amount of units you want to use to attack and confirm by pressing the green button.
Now you can select a city from other nations to be attacked by your troops.
The ATTACK TILE panel will show the units employed in the attack and the city placed on that tile, so you can cancel or confirm the action.
After confirmation, a red marker will appear under the city you wish to attack. At the end of the turn you will receive a notification with the outcome of the battle. You can now select another of your unit to move.
10. Raising and claiming buildings
In the screen to manage your city you can build a barrack or barn within it via the build tool.
In the BUYABLE BUILDINGS panel that will appear you can see the costs and choose the building to construct.
After making the choice please start the request by pressing the BUILD button.
Now the building will appear and you can place it on the tile you want.
Building status becomes “Requested”. Please approve the payment on Keeper with the blue button.
To get the building you must claim it in the Under Construction page after time of construction has passed.
Please approve on Keeper with the blue button.
11. Claiming rewards and tresures
In Manage Your Empire page you can get your unclaimed SHEGs in YOUR PRODUCTIVE POWER section by pressing the CLAIM button.
Please always approve on Keeper with the blue button.
In the same page you can also claim the treasures you found on the map while playing.
Don’t forget to approve on Keeper with the blue button.
12. Recruiting troops for your nation (King)
Since the king is in charge of recruiting troops for his nation, in Manage Your Empire page you can recruit an explorer to put up for sale to other players of your nation.
Then please approve the payment on Keeper with the blue button.
Scroll the list of units available to recruit a different type.
Please approve on Keeper again with the blue button. When the construction time has passed, the king can claim the units in Under Construction page.
13. Training and deploying troops from a barrack
Select one of your cities to open the City Management screen.
In this screen a previously built barrack can be selected to produce warriors.
The Barrack panel shows the units ready to be deployed. You can get them by pressing the DEPLOY UNITS button.
After selecting the amount you can also start training new ones.
Since the training has a cost, you need to approve the payment on Keeper with the blue button.